How To Highlight In Pages – If you are one who works on the pages on the mac, iPhone, or iPad then highlighting text is one of the best methods to stand out something.
You can simply select any text and highlight it so that it will become noticeable to you and to someone else as well who is reading that document.
The best thing about it is that you can also be able to add some of the other components to it to highlight the text properly.
How To Highlight In Pages
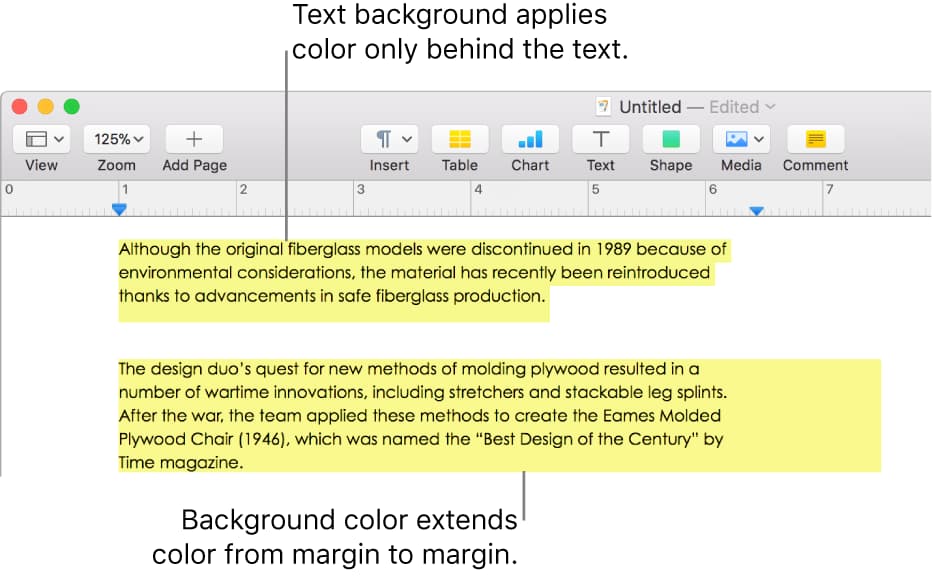
If you are completely ready to highlight the words in pages then you must need to know the process to do so.
If you know about it already then it is really good but, if you don’t know about it then, you are required to read this article till the end to know the complete process in a proper manner.
Also Check:
- How to Make Siri Read Text on Mac
- How to Turn on Airplane Mode on Macbook
- IMRemoteURLConnectionAgent on Mac
- What is Familycircled on Mac
- MobaXterm for Mac
How To Highlight In Pages On Mac
When the pages where you want to highlight some text are open, then you are required to follow the below-given steps which we are sharing below. So, keep reading this article till the end to know various methods to complete the process of how to highlight in different colors on pages.
- You are required to simply select the text by simply making double click on it.
- Then, you need to click on the Insert > Highlight the menu bar and then you need to use the shortcuts of the keyboard which are Shift + Command + H.
By doing this, you are able to appear in the Review Toolbar at the top of the page. So, if you want to highlight some of the other text then you simply need to select the text and then, make click on the highlight button in the toolbar section.
Add Comments to Highlighted Text
If you want to make a note as highlighted content then you can simply be able to add a comment. You are required to put your mouse on the highlighted text and then the Add a comment section will open. You are required to type your note carefully and then, simply click on the done button.
Also, you are able to view the comments for the text which was highlighted in several ways.
- By clicking on the highlighted text.
- By clicking on the note indicator.
- By clicking on the arrows for comments in the Review toolbar.
- Also, you can simply select the View > Show Comments Pane by using the menu bar.
- Also, you can be able to select the View > Show comments Pane by using the toolbar of the page.
Remove Highlights and Comments [How to Highlight Text in a Table in Pages]
By viewing the comments, you can also be able to remove the highlights and comments by using several methods. To know about it, check out the below-given details.
- You need to put your mouse on the highlighted text and then, simply click on the Add a comment box when it will appear.
- Now, in the comments pane, you are required to click on the delete button to highlight the comments.
- Simply select the text which is highlighted and then, makes click on Edit > Remove Highlights and Comments by using the menu bar.
Change the Highlighted Color [How to Highlight a Word in Pages Mac]
In terms of collaboration, every person who is working on the document is required to highlight the text in different colors and if you are highlighting the pages by yourself then you can be able to select any color you want to make it different from others. You can simply apply the color to the pages in an easy and simple manner.
To do so, you are required to click on View > comments and Changes > Author Color by using the menu bar, and then, you need to simply click on the select a color that appears in the pop-up menu. How to highlight a row in pages.
How To Highlight In Pages on iPhone or iPad
When the Pages document gets open on your iPhone, you are required to follow the below-given steps carefully to know how to highlight in pages on iPad or how to highlight a cell in pages.
- You need to click on the text and then in the context menu, you are required to select the option as per your requirement.
- Then, simply use the right arrow in the menu in the process to move the highlight and then, click on it.
How to Leave Comments on Highlighted Text in Pages on Mac?
Steps for How to Leave Comments on Highlighted Text in Pages on Mac:
- Open the document in Pages and select the text that you want to highlight.
- Click on the “Highlight” button in the formatting toolbar or use the “Format > Highlight” menu option. The selected text will be highlighted in yellow.
- Right-click on the highlighted text and choose “Add Comment” from the menu.
- A comment bubble will appear next to the highlighted text. Type your comment in the text field and press “Enter” to save it.
- To view or edit your comment later, click on the comment bubble. The comment text field will open, allowing you to make any necessary changes.
If you want to view your comments then you just need to click on the highlighted text and then the comment pop-up window will appear at the bottom of the iPhone then, you are required to simply click on the text on the iPad.
Remove Highlights and Comments
If you want to remove the highlights and comments on the iOS then you can do so in an easy manner. Simply follow the below-given steps to complete the process.
- First of all, you need to click on the highlighted text and when the pop-up appears, you need to click on the delete option.
- Now, click and hold the text which is highlighted, and then, you are required to select the option of Remove Highlight, or either you can select the option of Remove Highlight and Comment by using the context menu.
Keyboard Shortcut for Highlighting in Pages for Mac [How to Highlight Multiple Things in Pages]
If you come in the highlighting section of any of the documents then you can simply be able to speed up your highlighting in pages with the help of the keystroke. For this, you have to simply follow the steps that we are going to share below.
- First of all, you are required to simply select the text which you are willing to highlight, and then you need to make click on the shift + Command + H button with the help of your keyboard in an immediate manner to simply highlight the selected section of your document.
You can also be able to use any of the methods as per your preference in terms of adding new highlights to any of the documents. If you are willing to highlight several pages in a document then you have to simply access the highlight feature in any of the open documents.
How To Highlight in Earlier Versions of Pages
As you know that the earlier versions of the pages app can apply the manual highlight of the selected content by simply changing the background color of the selected section of the document. It may be complex as compared to the above-given gesture of highlighting in the new version of the pages which is also one of the reasons that you have to update the app in terms of getting the latest feature of this app quickly.
- First of all, you need to simply select your text, and then you need to enter it into the Format section, and then here you have to select a style.
- Now, make click on the option of adjustments, and then you have to select the option of character fill color and then you have to select the yellow color or any of the different colors as per your choices.
- You have to simply repeat the other selection that you are willing to highlight.
You need to know that it is not a necessary or modern version of the pages along with the new features and also the direct option of highlighting.
Removing a Highlight from Pages
While learning about how to highlight text in pages on iPad, You need to know that you can simply be able to remove a highlight from pages by just following very easy and simple methods. Simply follow the steps we are sharing below to complete this task:
- First of all, you are required to make click on the highlighted section of the particular document which you are willing to remove from the highlight.
- Now, make click on the “Delete” button which takes place in the pop-up window.
- After this, you have to simply repeat the extra highlights which you are willing to delete.
You need to know that deleting a highlight will remove the highlight but it will not delete the text which was highlighted already so, you can learn how to highlight something in pages.
How to Change the Color of Highlighted Text
When you highlight some of the text then you can simply be able to change the highlight color after learning how to highlight text in pages on mac. If your document is having multiple people collaborating on it then you can also be able to assign a different color to every person. Below, we are going to share the steps about how to change the color of the highlighted text on the Pages of the Mac.
To change the color of highlighted text on a Mac:
- Select the text that you want to highlight by dragging your cursor over it or using the text selection tools in the application.
- Look for a formatting toolbar or menu that allows you to change the text color or highlight color. This may be located in a ribbon at the top of the application window, or it may be accessed through a right-click menu or a menu located in the top menu bar.
- Click on the text color or highlight color option and choose the color you want to use from the color palette or a list of pre-defined colors.
- The selected text will now be highlighted in the color you selected.
About Pages App on Mac
Pages is a word processing and page layout application developed by Apple for use on Mac computers and iOS devices. It is part of the iWork productivity suite, along with Numbers (a spreadsheet app) and Keynote (a presentation app).
Pages allow users to create and edit documents, including letters, resumes, reports, and other types of documents. It includes a variety of formatting and layout tools, such as the ability to change font, size, color, and alignment of text, as well as the ability to add images, tables, shapes, and other types of media.
Pages also include features for collaborating with others, such as the ability to track changes, add comments, and work on the same document with others in real time. It is compatible with Microsoft Word and other popular word processing software and can save documents in a variety of formats, including PDF, Word, and ePub.
Pages are available as a free download from the Mac App Store, or as part of the iWork suite, which can be purchased from the App Store. It is also included with new Mac computers and can be accessed through iCloud.
Pages App Alternatives on Mac 2023
There are many alternative word processing and page layout applications available for Mac computers, some of which are free and others that are paid. Here are a few popular options:
- Microsoft Word: Microsoft Word is a widely used word processing application that is available as part of the Microsoft Office suite. It includes a wide range of formatting and layout tools, as well as features for collaboration and document management.
- Google Docs: Google Docs is a free, web-based word processing application that is part of the Google Drive suite of productivity tools. It includes basic formatting and layout tools and allows users to collaborate and work on documents in real time.
- OpenOffice: OpenOffice is a free, open-source office suite that includes a word processor called Writer. It is similar to Microsoft Word in terms of features and functionality and can save documents in a variety of formats, including Word and PDF.
- Scrivener: Scrivener is a paid word processing and project management application designed specifically for writers. It includes features such as the ability to organize and structure long-form writing projects, as well as tools for formatting and layout.
- LibreOffice: LibreOffice is a free, open-source office suite that includes a word processor called Writer. It is similar to Microsoft Word and OpenOffice in terms of features and functionality and can save documents in a variety of formats.
Pages App Tips on Mac
Here are a few tips for using the Pages app on a Mac:
- Use styles to format your document consistently: Pages include a variety of pre-defined styles that you can use to quickly apply consistent formatting to your document. To apply a style, select the text you want to format and choose the style from the “Styles” pane in the formatting toolbar.
- Use the ruler to adjust margins and indents: The ruler at the top of the Pages window can be used to adjust the margins and indents of your document. To change the left or right margin, click and drag the margins on the ruler. To change the indent of a paragraph, click and drag the indent markers on the ruler.
- Use the “Inspector” to customize formatting: The “Inspector” window in Pages contains a variety of formatting options that you can use to customize the appearance of your document. To access the Inspector, click on the “Inspector” button in the toolbar or choose “Format > Show Inspector” from the menu.
- Use the “Shapes” tool to add custom graphics: The “Shapes” tool in Pages allows you to draw custom shapes and graphics, such as circles, squares, arrows, and lines. To access the Shapes tool, click on the “Shapes” button in the toolbar or choose “Insert > Shape” from the menu.
- Use the “Table” tool to create and format tables: The “Table” tool in Pages allows you to create and customize tables in your document. To create a table, click on the “Table” button in the toolbar or choose “Insert > Table” from the menu. To format a table, use the “Table” tab in the Inspector window.
FAQ on “How To Highlight In Pages”
-
How do I remove a highlight in Pages?
To remove a highlight in Pages, click inside the highlighted text to open a comment pop-up. Then, click “Delete” to remove the highlight. Please note that this action will not delete the text itself, only the highlight.
-
How do I highlight text in Pages on an iPad?
To highlight text in Pages on an iPad, first, select the text, then tap “Highlight.” To remove the highlight, double-tap the highlighted text and tap “Remove Highlight.”
More Useful Guide:
Final Verdict:
So, we hope that you understand the process of How To Highlight In Pages.
It is one of the best features for text on pages because it is one of the best methods which helps you to highlight the text in any document if required.
If this article is helpful for you then simply let us know by dropping a comment below.