If your iPhone says that Your SIM sent a text message and you don’t know why it says it then usually there is an issue between your iPhone and your wireless carrier.
So, today here in this article, we are going to explain what to do when you receive this notification on your iPhone so that you can be able to fix the problem.
Your SIM Sent A Text Message
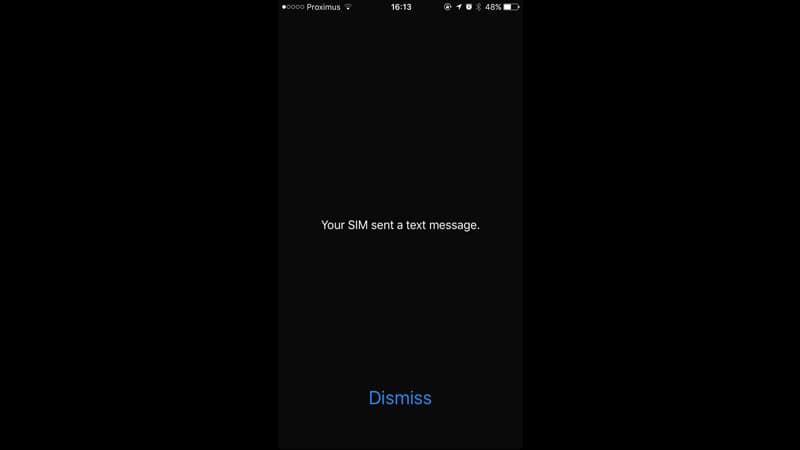
So, simply read this article till the end to understand all the details in a simple and quick manner.
Why Did Your SIM Sent A Text Message?
Your SIM sent a text message as it is required to get updated like ET which is known as extraterrestrial and your SIM card is mainly trying to phone home, except the home is your wireless carrier’s update server.
Turn Your iPhone Off And Back On
Apart from the updates and reset, your iPhone doesn’t restart after the carrier settings get updated. Sometimes, your SIM card may get stuck and endlessly text your wireless carrier after you have updated the carrier setting on your iPhone. Tuning your iPhone off and on will simply give it a fresh start and will break the endless look of texting by your SIM card
In terms of turning off your iPhone, you need to click and hold the sleep or wake button until you see the option to slide to power off on the display of your device. You need to swipe the red power icon from the left to right in order to turn off your iPhone and then wait for 30 seconds and then again press and hold the power again in order to turn on your iPhone again.
If your iPhone is not having a home button then you need to click and hold the side button or either the volume button until the slide to power off appears on the display of your device.
Simply swipe the power icon from the left to right in terms to shut down your iPhone and then wait for 30 to 60 seconds and then click and hold the side button again in order to turn on your iPhone again.
Check For A Carrier Settings Update
You need to know that the carrier setting update will be released by your wireless carrier in order to improve the ability of your iPhone to simply connect with your carrier’s cellular network. Also, Apple releases the carrier settings update but they do it in a different manner so that the SIM card doesn’t need to send a text message to update automatically.
In terms of the carrier setting update, you need to open the Settings app and then click on general > about. If an update is available then you will see a pop-up within 15-30 seconds that says carrier settings update.
If you see this pop-up then you need to make click on update and if the update alert doesn’t appear after 30 seconds then it might be possible that there is no available update.
Eject and Reinsert Your iPhone’s SIM Card
Generally ejecting and inserting your iPhone’s SIM card will simply give it a fresh start and also allow your device to simply reconnect with your wireless carrier’s network. iPhone SIM tray is mainly available on the left side of your iPhone just below the power button.
In terms of ejecting your SIM card, you need to insert the SIM card ejector till or a small paper slip into the small hole that appears at the bottom of the SIM tray. You have to pull the tray out and then simply put it back on again.
Reset Network Settings
When you reset the network settings of your iPhone device then all the saved Bluetooth, Wi-Fi, VPN, and cellular settings will also get reset by the factory settings. It has the potential to fix the glitch which is causing your SIM to send text messages on the endless loop into your wireless carrier.
In terms of resetting your network settings, you need to open the Settings app and then click on general > transfer or reset iPhone > reset > reset network settings.
Then, you need to enter the passcode in the prompt window and then make click on the reset network settings when the confirmation alert appears at the end of the display of your device.
Use iPhone System Recovery
iPhone system recovery is mainly designed to fix the iOS system to normal and it can simply save your iPhone from several situations like iPhone stuck on the apple logo, iPhone black screen, iPhone frozen, and much more. You can get rid of this by simply following the steps which we are going to share below.
- First of all, you need to download and install and connect your iPhone with the computer.
- Now, simply select the iOS system to recover from the main interface.
- You need to put your iPhone into the DFU node and then operations on the different iPhone types are different and simply follow as the program tells you.
- You have to simply download the firmware package and then select your iPhone type, category, iOS version, and also the other info and then simply download the right firmware package.
- After downloading the firmware, iOS system recovery will automatically fix your iPhone to normal and then your iPhone will get back to normal condition.
Reboot Your Network Equipment
As we have said in the previous method, restarting is always a good idea. Restarting your network will simply refresh the network data. Rebooting your model or the wireless router is so easy and simple.
- You have to turn off your modem or wireless router completely.
- Now, simply unplug the power cord or unplug the network cable.
- Then, you need to wait for 30 seconds and then plug them back and simply turn on your modem or the wireless router.
- After this, simply check all the lights to become normal, and then you can check on your iPhone that the issue gets fixed or still exists.
Contact Your Wireless Carrier
If you are still getting the “Your SIM sent a text message” error on your iPhone then it may be possible that there is an error that was only addressed to your wireless carrier.
Here we are going to share some of the support numbers of the major wireless carriers and if you like to see one added to our list then let us know by commenting below.
- AT&T: 1-(800)-331-0500
- T-Mobile: 1-(877)-746-0909
- Verizon: 1-(800)-922-0204
FAQs of Your SIM Sent a Text Message
-
Does Your SIM Card Keep Text Messages?
No, text messages mainly get stored on your phone and not on your SIM card. If someone puts your SIm card in their phone then they don’t see the text message that you are getting on your iPhone.
-
How Do I Know If Text Messages Were Received?
When you send a text message then you can click and hold the message and then select the view message details option. If your text message was received then the statussss will show the received or delivered.
-
How to Fix an iPhone Without a SIM?
When you get a message which says No SIM Card installed then you can simply disable the airplane mode and then reboot your iPhone. Now, check out the SIM card or simply update the carrier settings.
More Related Guides:
- Video Rendering Frame Failed 10004 iMovie
- An Account Not In This Store Apple Error on iPhone
- iTunes Error 0xe8000015
- The Startup Disk Cannot Be Partitioned Or Restored To A Single Partition
Final Verdict
So, these are the five major methods to fix your sim sent a text message iPhone issue on your iPhone device. Removing and re-inserting the SIM card helps to fix this issue. Also, we have shared some more methods above in this article to fix your sim sent a text message to boost mobile issues in a simple and quick manner.
If this article is helpful for you and helps you to get rid of this, your sim sent a text message iPhone 11 error then do share this article with other people so that they also get benefited with this article.
Also, if you still have any issue or query related to this error then feel free to connect with us by simply dropping a comment in the below-given comment section. We assure you we to assist you in a more and better manner.