There are lots of users who said that they are not able to take screenshots and screen recordings on Mac. Mainly, the captured image doesn’t get saved after capturing on the screen. If the feature of the screenshot on mac not working then you don’t need to worry about it at all. With the help of this article, you will get to know all the basic methods which will be helpful for you to get rid of this article. So, in this case, you only need to read this article till the end to understand all the basic details.
Screenshot on Mac Not Working? How to Fix?
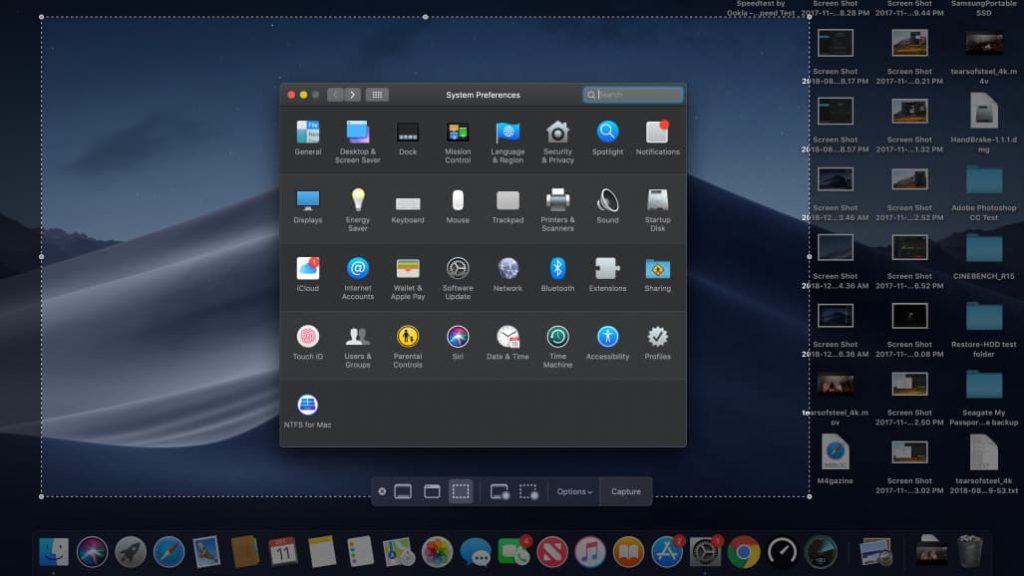
You need to know that the feature of Screenshot is built into the MaOS and in this case, you don’t need to install any of the third-party software on your device. We know that it is really frustrating when you can’t take a screenshot on a mac. If the screenshot not working on iMac then here in this article, we are sharing some of the best methods which will help you to take a screenshot quickly. So, you only need to continue reading this article in a careful manner.
How to Fix it When You Can’t Take a Mac Screenshot
It is really uncommon that the screenshots don’t work on a Mac issue takes place. So, it is really easy to get to know the reason why the feature is not working properly. There are some of the things which you can do in terms of getting to know the exact problem. If everything works in a proper manner on your device and the keyboard is also working in a proper manner. If the feature of the screenshot is not working on mac properly then you need to follow the below-given methods to fix this problem.
-
Method 1: Check the Keyboard Shortcut Settings
Mainly, these settings are enabled by default. But, sometimes they get disabled automatically or also they get set to the keyboard combinations apart from the defaults. So, in this case, to check it out, you need to open the System Preferences > Keyboard > Shortcuts. Now, here you will see whether the keyboard shortcuts have been disabled or not.
-
Method 2: Confirm the Location for Saving Screenshots in the Screenshots App
As the screenshot gets saved in the desktop because of the default settings and if you change those settings then it may be possible that the screenshots get hidden somewhere which you need to find out in your mac. Simply check out the location of the saved screenshot by using the floating menu bar.
-
Method 3: Restart Your Mac
If you take a screenshot but it doesn’t get saved at the time of capture on the mac then you need to restart your man in terms of fixing the problem. If you use your mac without restarting it may start creating the issue and also prevent you from using some of the apps to work in a proper manner. If the feature of the screenshot on your mac is not working then you have to restart your Mac and then again try to turn it on.
- You can simply restart your mac by simply selecting the restart option with the help of the apple menu which appears at the top left side of the screen.
Now, you are required to check that you will see the screen image or not. If the screen image is not available then you have to move to the next solution.
-
Method 4: Restart Your Mac in Safe Mode
If you are still facing the screenshot not working on mac Catalina issue then you can also be able to fix this issue by simply restarting your mac in safe mode. So, in this case, you have to start your mac in safe mode and then in the safe mode, simply check whether you are able to take screenshots or not. Now, you have to restart your mac in a normal way to exit from the same model. Below, we are sharing the complete process to fix screenshot not showing on mac problem.
- You are required to power off your mac. Simply open the Apple menu and then you have to select the shutdown option.
- Now, you need to turn on your mac and then click and hold the shift button in an immediate manner.
- You have to hold the shift key until you see the login screen.
- When the login screen appears then leave the shift key.
- Now, you will see that your login screen is running in safe mode. Maybe your mac works slow but now you can check that you are able to save the captured image or not.
- If you can, then you have to exit from the safe mode. Now, you only need to restart your AMC and don’t press any button at that time.
-
Method 5: Reset NVRAM On Your Mac
Now, here we come up with the last step to fix the screenshot not working on macbook air. If the above-given steps are not helpful for you then you can simply use this method as well in terms to fix this problem. Resetting your PRAM or NVRAM will help you to get rid of this problem. Check out the process below to fix the screenshot not working on mac big sur error.
- You are required to press and hold the power button on your mac in order to shut it down completely.
- Now, you have to power on the mac.
- Then, when you hear the startup sound then you have to immediately click and hold the “Command + Option + P + R” button.
- Make sure not to release the button until you listen to the startup sound again and also the apple logo takes place on the display.
- Now, you are required to release the button and now the PRAM/NVRAM will reset. Also, make sure that by doing this, some of the settings of the display, volume, and also time zone will also get reset.
Also Check:
- How to Print a Large Image on Multiple Pages on Mac
- How to Fix BRCM-LVG in Sharing on Your Mac
- How to Invert Colors in Preview on Mac
- How to Trim .mp3 Files on Mac
- How to Remove Shared Computer on Mac
Final Verdict:
So, finally, we have discussed all the possible methods to fix the screenshot not working on Mac issue. If this article helps you to get rid of this error then do share this article with other people so that they also get benefited from this article.