How to Add Someone to a Group Text – Hello! Everyone, today we will share the perfect answer to the question” how to add someone to a group message” below.
You can easily use this feature of group messages and group chats to send multiple recipients at a time. You can read our full article carefully to know about the amazing feature of group messages and how to add someone to a group text to send your message to the various recipients.
How to Add Someone to a Group Text?
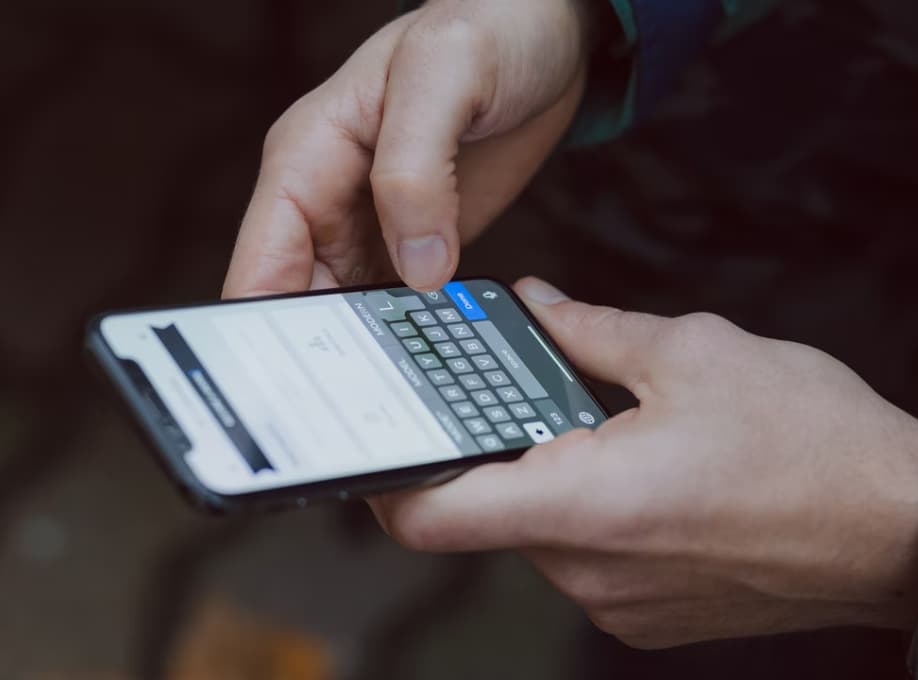
Group message on iPhone or some other cell phone is the least demanding and most helpful element to have. You can undoubtedly and momentarily send messages to gatherings, family, or companions without burning through any time. By utilizing Group messages features you can design occasions and can impart any data to multiple individuals with simply a solitary or single message.
You won’t need to type the message over and over rather you can utilize the feature of the iMessage Group message or Whatsapp bunch message component to deal with the message correspondence between an enormous number of individuals people.
Most well-known Operating frameworks like iOS and Android really do uphold the feature of group message or group chatting which is the truly outstanding and simplest method of correspondence for sending single or multiple messages to two or more companions.
In addition, Social websites like Facebook and WhatsApp on iOS and Android likewise support the group message or group chat highlights. Something critical to take note of is that you can likewise add more individuals even after the group text or group chats have proactively begun.
These days, there are many purposes for group text or group chats. Not just family or companions utilize this feature of group messages, yet huge organizations likewise utilize this messaging component to deal with their directors and groups. In this way, all things considered, it is an exceptionally convenient element for imparting and planning with companions, family, and enormous groups. Instructions to add somebody to a group message.
The Most Effective Method to Add Somebody to a Group Text
In the event that you don’t have any idea how you can oversee and utilize this feature of Group Text on iPhone, iPad, Android, Facebook, or Whatsapp? Follow the procedures to learn and apply them yourself. Presently follow the means underneath.
-
iMessages (iPhone/iPad)
From the above nitty gritty accessible data, you should realize that adding people to your group text or group chat is exceptionally simple. Follow the underneath strategy to add another part to the group message talk in the iMessage application on your iPhone X, iPhone XR, iPhone 11, iPhone 8, iPad, or iPad Pro.
NOTE: You should take note of that in the event that the Group has previously begun and it as of now has eight individuals, you can not add more individuals to the Group Text on the iPhone or iPad. Assuming that the quantity of added companions in the Group message conversation on your iPhone or iPad or under eight then you can add any new individuals to the group until it arrives at the restriction of eight.
You can follow the simple steps that are given below to add individuals to a Group Text in iMessage on iPhone/iPad:
- You need to open up the application of Messages on your iPhone or iPad.
- Then, you have to go to the Group text and open the Group chat where you need to add any of your friends and relatives.
- Now, you need to tap on the icon of contact which you can see at the highest point of the message.
- You will notice multiple options like Audio, FaceTime, or Info.
- You need to click on the option of Info.
- You can now see the members which are recently added to your Group Text.
- Simply look down to the lower part of the list and you need to click on + Add Contact.
- Another brief will show up on the screen in which you need to add the contact data for the new member you want to add.
- Subsequent to adding all the data simply you have to press Done.
- You have now added new members to the iMessage group message chat.
Kindly ensure that the additional individuals are all utilizing iOS gadgets and the iMessage administration is turned on, generally, this feature of Group Text won’t work.
If you have any desire to add another companion or new member to the Group Text however the constraint of 8 is reached or you can’t involve iMessage for your chat then you should make another Group by physically adding their numbers.
How to Create a Group Text of eight Individuals without Using iMessage?
Follow the beneath simple steps to assemble a Group message of at least eight individuals without utilizing iMessage.
- You need to open the application of Messages on your iPhone or iPad.
- Now, you have to press the New Message which you can see in the upper right corner of the screen.
- You have to add each person physically in the To address that you need to be placed for the Group chat.
- Subsequent to adding the numbers simply you need to type a message and then you have to click on send.
- Another Message group has now been created on your iPhone or iPad and you can quickly begin utilizing it.
If it’s not too much trouble, note that this technique utilizes a mobile network messaging plan, not the information plan. In this way, you ought to have a mobile arrangement that accompanies informing too. Additionally, you can constantly utilize the iMessage application for group messages however it is limited to 8 or fewer clients.
If later on, you have any desire to add a companion or relative to the group text, you need to make another group again by physically adding the numbers.
You can’t add more individuals to a group chat in iMessage:
-
Facebook Messenger
The Facebook courier is one of the most outstanding applications for group messaging or group chats. Not the same as the iMessage or other applications, Facebook messenger accompanies a lot of elements and isn’t comprehensive to a solitary OS. Dissimilar to iMessage or other stock android messaging applications, the Facebook messenger is much more straightforward to utilize and is less prohibitive towards the number of individuals you that can add to the group message or group chat. It is likewise much simpler to utilize and works perfectly on all versatile stages be it, iOS or Android.
How to Add Individuals to a Group message on Facebook Messenger on iPhone or Android?
You can follow the mentioned below steps to Add Individuals to a Group message on Facebook Messenger on iPhone or Android:
- You need to click on the Group chat in which you need to add the new member.
- You have to click on the name of the Group chat.
- Now, you have to Go to the Preferences settings, and then you need to click on the section of See Group Members.
- You need to press the button of Add Person which should be visible at the upper right on the display of your screen.
- You can look at the rundown and add quite a few companions.
- You can likewise add different quantities of individuals utilizing a contact list or might in fact look for individuals which are not yet associated with you.
You can likewise utilize the Facebook Messenger welcome element to add the individual to your Group Chat which then sends the links to individuals you need to add. They can click on that link and can they can also choose if you have any desire to join the Group text or not.
More Similar Guides:
- Accidentally Deleted iMessage Conversation
- Your SIM Sent A Text Message
- Why Are iMessages Sent as Text Message
- iPhone Messages Disappeared from Inbox
- iMessage Dots GIF Prank
Final Verdict:
Toward the end, as you have yourself it is a lot more straightforward to add a new member in Facebook messenger or Whatsapp as opposed to in the iMessage application on iPhone or iPad.
You can utilize any of these Group Chat or Group Text applications as indicated by your requirements and comfort. In contrast with iOS iMessage, the Facebook messenger is significantly more open and component studded but since of its stock accessibility iMessage is safer and advantageous to use for iOS clients with small groups.
You can also share this article on “How to Add Someone to a Group Text” if found it informative to you. You can leave a comment on your queries related to the above article in the comment section below.