If you are one of the iPhone users and facing an error message that this accessory may not be supported at the time when you are connecting your iPhone 11 to the charger then you don’t need to worry about it all.
This Accessory May Not be Supported – Fixing Guide
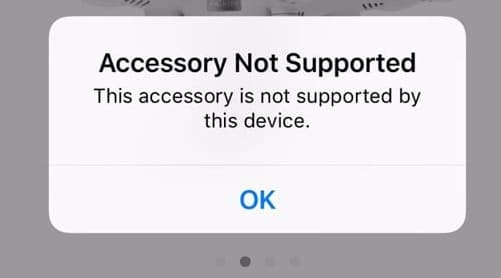
With the help of this article, you will be able to get to know some of the best and simple methods by which you can easily be able to get rid of this error. Here, we will talk about why your iPhone says “this accessory may not be supported” and also we will tell you some of the easy and simple steps and methods which help you to fix this error.
So, you only need to stick to this article and understand all the basic methods by which you can be able to fix this accessory may not be supported doesn’t go away error in a very simple and quick manner.
This Accessory May Not Be Supported Error on iPhone – How to Fix
You need to know that all the Apple devices are highly capable to detect if you plugged in any of the fake charges in your device. Also, it is one of the very simple and easy methods to find out if the accessory which you are using is real or fake. Sometimes, this error takes place due to some of the reasons.
It may take place because of a bug in any of the software of your iPhone or may be due to the accessory you connect with the charger port is not MFI-certified. Also, this error may take place due to using any of the faulty chargers or the dirty lightning connector or also due to the lightning port as well.
These are the only reasons that your iPhone 11 turns into this issue and starts showing this error even after using the MF1 charger as well. As we said earlier, we have some of the best and simple troubleshooting methods which you can try to fix this message on iPhone 11. So, simply reading this article till the end to simply fix this accessory may not be supported not going away issue in a very simple and instant manner.
Methods to Fix iPhone 11 “This Accessory May Not Be Supported” Error
If you are getting this accessory may not be supported error in your device then it may be possible that there is some issue with your device or charger. So, if you want to fix this issue then you can simply check out and follow the steps which we are sharing below to get rid of this accessory may not be supported ios 14 error in a very simple and quick manner.
Method 1: Ensure That Accessory is MFI-Certified
First of all, you need to know what if MFi? Basically, MFi is made up for the iPhone/iPad/iPod touch devices. So, it means that the MFI certified accessory is completely certified to work well with Apple devices. Also, if you are using a third-party data cable that is not MFI-certified then it may start showing a “This accessory may not be supported” error. This is due to the fact that the charger does not conform to Apple’s design standards.
Generally, this error takes solace after creating a connection between your iPhone 11 and power source in an immediate manner if the charger is not MFI-certified. Also, if you use the non-MFI-certified changer then it will also show a “this accessory may not be supported” error, and also it may damage your iOS device as well.
You can also be able to use some of the indicators to find out that the charger is MFI certified. Also, you have to inspect whether the cable has an MFi badge on it or not. In some of the cases, apple-certified accessories are written as “designed by Apple in California ”. “Assembled in China” or “Assembled in Vietnam”. Also, the cable also has the 12 digits serial number which is also written on it.
The Apple Certified cables are really smooth and also rounded, single-piece, and also gold or silver-colored contacts as well. Also, the counterfeit chargers or the un-MFI certified are inconsistent and also the one pierces rough finish as well. You are required to charge your iPhone 11 by only using the original charging cable which comes up with your device.
Method 2: Restart iPhone Device
If you are still getting this accessory may not be supported error then it may also take place due to some minor bug with the OS. At the time when you connect a charger with your device then the OS will accept or will reject the charging cable. You can easily fix this issue by simply restarting your iPhone. Also, the process of restarting iPhones will depend upon your iOS model.
- If you are a user of iPhone 6S or earlier then you have to make a click and hold the power and home button together until you will see an apple logo on the display then let go off. Your iPhone will restart automatically.
- Also, if you are using iPhone 7 or iPhone 7 plus then you have to press and hold the volume down button which is available on the left-hand side, and then the side button which is available on the right-hand side at the same time. Now, simply wait for the apple logo to turn off your iPhone.
- If you are using iPhone 8 or 8Plus or x, XS, XR, or the iPhone 11 then you have to make a click on the volume up button and release it in a very quick manner. You have to press and release the volume down button quickly. Now, simply press and hold the power button until you will see the Apple logo on the display.
Solution 3: Check Cable Accessory
One of the common reasons behind this accessory may not be supported iPad error is the charging cable. As it is the only accessory that comes in direct contact with your device and makes the physical connection with the iPhone and it is highly advisable for you to check out the cable for any lint or dirt. It is suggested to clean the accessory and inspect the accessory for any type of discoloration on the cable as it will sometimes show that this accessory may not be supported the issue. Also, you have to inspect the USB port of your device to make sure that there is no dirt or clogged inside it. You can also be able to clean the charger openings by simply using the brush.
If this will not fix this accessory may not be supported iphone 6 problem then you can try to charge your device by using another charger. If it charges your device then the issue is with your charger. If you still get the same error by using another charger then we can say that the problem is not with your charger.
Solution 4: Check Lightning Port
If your cable accessory is completely fine then you have to check out the lightning port of your device. If there is any dirt, fluff, or debris inside it then it will affect the connection between the accessory and your iPhone. You need to use a flashlight in order to illuminate the inside of the lightning port.
Also, you have to check out any of the stuff in it. If you find any dirt or something in it then you have to remove it by simply using an anti-static brush or any of the clean toothbrushes and check that this accessory may not be supported stuck on screen issue gets fixed or not.
Solution 5: Update to the Latest iOS Version
It is really important for you to update your iPhone and install the latest iOS version into it. It is because some of the accessories need the latest iOS version to work in a simple and well manner. You need to follow the steps which we are sharing below to update iOS on your iPhone in the process to fix this accessory may not be supported stuck on screen iphone 7:
- First of all, you have to open the settings app of your iPhone.
- Now, make a click on the general option.
- After this, you are required to make a click on the software update option.
- Then, you need to make a click on the download and install button if you find any of the latest IOS available versions.
You need to make sure that your iPhone is having 50% battery power and also it must be connected with the power source if the battery is below 50% before you download and install any of the new updates.
Solution 6: Reset Network Settings
If you are still not able to fix this accessory may not be supported in iPhone issue then it may be possible that it will take place due to the network settings. One of the simplest and easiest methods to fix this issue is to reset the iPhone’s network settings. To complete this process, you have to follow the steps which we are sharing below to reset your iPhone’s network settings.
- First of all, you have to open the settings app of your iPhone.
- Now, make a click on the General option.
- Then, you have to scroll down and then make a click on the reset button.
- Click on the reset network settings option.
- When you see a prompt window, you have to enter the password in the process to confirm your action.
You May Also Like to Read:
Final Verdict:
So, that’s it for this article. If this article and the methods which we have shared in this article helps you to get rid of this accessory may not be supported error then do share this article with other people so that they also get benefited with this.
Also, if you have any issues or queries related to this article then feel free to connect with us by simply dropping your valuable comment in the comment section below.