How do I fix iPhone DCIM Folder Empty: The iPhone camera is one of the best things which is owned by lots of people. But, it is completely useless if you can’t save those memorable photos to your PC as there are lots of people who report that their iPhone DCIM folder was empty.
Why Does iPhone DCIM Folder Empty On a PC?
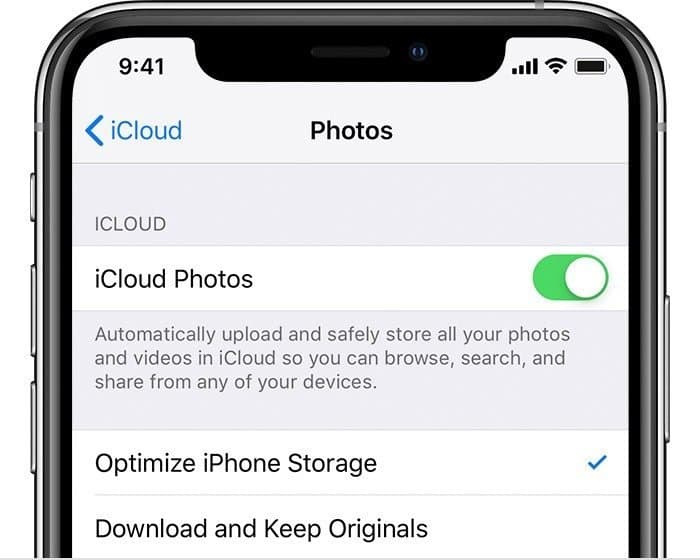
Basically, the DCIM folder is something where your iPhone, iPad, or iPod saves the digital camera images, You can simply find all the photos of your iPhone in the DCIM folder at the time when you connect your device to the PC.
So, the question is how can the DCIM folder be empty if there are lots of photos available on your iPhone? That’s the reason behind this article. Today, here in this article we are going to share the complete information about it so that you can get rid of this problem in a very quick and easy manner. So, read this article till the end to know each and every possible detail.
How Do I Find My iPhone DCIM Folder on a PC?
If you are the one who doesn’t know about the process of how to connect your iDevice to a PC in the process to find the DCIM folder then read this article till the end. Also, if you know this process then simply skip this section but if you want to know why does my iPhone dcim folder appears empty on a pc then, read this whole article carefully.
How to Open the DCIM Folder on a PC:
So, let’s have a look at the steps of how to open the DCIM folder on a PC. Simply follow all these steps carefully.
- First of all, you need to power on and then unlock your iPhone, iPad, or also your iPod touch.
- Then, you need to use the USB cable in the process to connect your device with the PC. You can simply use the Cable which came with your device.
- If prompted then you need to click on the option of “Trust This Computer” on your device,
- Now, you need to open File Explorer on your PC and then go to Computer/[iDevice]/Internal Storage/DCIM
- Now, you will see all the folders which contain all your photos.
You can also be able to import the photos from your iDevice to PC with the help of the Photos app.
Why Is My iPhone DCIM Folder Empty?
You need to know that you are not alone in terms of finding an empty DCIm folder on your iPhone. There are more than 2000 users who are looking for the same. It may not be an issue with the apple, it is something different.
Also, I am not calling it a feature, it is something that is beneficial for everyone on a daily basis and known as iCloud Photos.
Why Do iCloud Photos Mean My iPhone DCIM Folder is Empty
Below we are sharing the two major functions of iCloud Photos which you must need to know:
- It will sync all your photos and videos available on your iPhone or iOS device.
- Also, it will save internal storage of your device by simply uploading the photos and videos to the iCloud.
As you may know, the second function which empties the DCIM folder of your iPhone, iPad, or also your iPad touch. With the help of iCloud photos, your iDevice will only store the photo preview of your library. Also, it will download the complete resolution version from iCloud at the time when you open the photo which appears in the white loading circle at the bottom right side.
Also, the DCIm folder will store the photos which were downloaded recently in your iDevice, or also it has not uploaded to the iCloud yet. Generally, it is one of the small selection of photo libraries. This is the reason why the DCIm folder is empty at the time when you connect your iPhone to a PC.
How Do I Download iCloud Photos to My PC?
I know very well that this doesn’t actually help you but we also know why your iPhone DCIm folder is empty due to which you are not able to transfer photos to PC. So, in this case, we came up with few solutions which will be helpful for you.
- You can simply change your iCloud Photos settings.
- Also, you can download Photos directly from iCloud photos.
How Do I Change My iCloud Photos Settings to Transfer My Photos?
You need to know that the iCloud photos keep all your photos and videos stored in the cloud in options Yes, for some people, it is one of the best ways. But, if you get free storage and also if you want your photos which are stored on your iDevice then you are required to simply change a setting, and then, you need to wait to download. After this, you can simply copy them from the DCIm folder to your PC.
Turn on Download and Keep Originals on Your iDevice:
- You need to open your iPhone or iPad and then, open the settings > Photos option.
- Then, under the iCloud option, you are required to simply select the option of Download and keep originals.
- Now, your iDevice will download the photos at the time when your device is connected with WiFI.
- It may take a few days as per the speed of your internet or the size of the library.
- Simply check out the download progress by simply scrolling to the bottom of the app of photos.
When your photos or videos get downloaded then they get populated to the DCIM folder on your iPhone. Also, you can simply connect it to the PC in the process to transfer those photos to the computer.
How Do I Download Photos Directly from iCloud Photos to a PC?
If you save your photos on iCloud and download them directly by the cloud to the computer then you don’t need to transfer them by the iPhone, iPad, or iPod touch as well.
Download a Small Selection of Photos from the iCloud Website
If you only want to transfer some selected photos to your PC which is less than 1000 at a time then you can be able to simply download them in a direct manner by using the iCloud website.
- You need to firstly sign in on the official website of iCloud with the help of your Apple ID.
- Then you need to go to the photos.
- Now, you are required to simply click on the photo and then select it, or also you can hold the Shift to select multiple photos as well.
- After this, you need to click on the download button which is available at the top right side of the window.
Download All Your Photos Using iCloud for Windows
One of the easiest methods to download all the photo libraries is by using iCloud for Windows.
- You need to download and install and then open the iCloud for Windows on your PC.
- Then, simply sign-in on iCloud with the help of Apple ID.
- Then, you need to click on the Options icon which is available next to Photos, and then simply turn on iCloud photos.
- Now, under the download of new photos and videos to my PC section, you need to click on the option of Change.
- Simply select the place where you want to save your downloaded photos and also videos as well.
- Now, you need to open a file explorer window and then under the favorite section, you need to click on the option of iCloud photos by using the sidebar.
- Now, at the top left window, you need to select the option of Download Photos and Videos.
- Simply select all options and then click on the download button.
What If iCloud Photos are Turned Off?
There are lots of people who find that their iPhone DCIM folder is empty even after turning off the iCloud photos. This seems like the end of the line but there are still some tricks left.
You can simply try to troubleshoot the suggestions which we are sharing below.
Watch Out the Photo Stream
If you turned off iCloud photos then you can still be fooled by the Photo Stream. This feature of iCloud helps the users to view their recent photos from their iDevices under the photos app or wherever they are saved.
It means that with the help of Photo Stream, users are able to view the photos on their iPad and also on their iPhone as well. You are required to find out the device which is having your photos and then simply connect that device with the PC.
One of the easiest methods to get to know where photos are stored is by simply turning off the Photo Stream on all of your iOS devices.
Turn off Photostream on Your iDevices:
- You need to open the settings > Photos of your iPhone, iPad, or also your iPad as well.
- Then, you need to turn off the Upload to My Photo Stream option.
- It will not delete any photo but by doing this, you can only be able to view photos in iDevice.
Make Sure Your iDevice Allows Your PC To Access It
It may be possible that your device needs permission in terms to view the DCIM folder on your iPhone and that’s the reason that it appears as an empty folder. So, in this case, you are required to reset your security preference with the help of the Reset Location and Privacy option of the setting of your iDevice.
After resetting the Location and Privacy settings, you are required to simply connect your iDevice with your PC and then, click on the option of Trust This Computer option in the prompt window.
Reset Location and Privacy Settings on Your iDevices
- You need to go to Settings > General > Reset on your iPhone, iPad, or iPod touch.
- Then, you need to click on the option of Reset Location and Privacy.
- Then, when a prompt window appears, enter the passcode.
- Now, confirm that you want to reset the settings.
Check Your Apple Mobile Device USB Driver
Also, you don’t need iTunes in terms to transfer photos to a PC and also you don’t need the small software which is available. You need to make sure that you are using the latest version of iTunes on your PC. After ensuring, simply follow the steps which we are sharing below in the process to reinstall the Apple mobile device USB driver.
Reinstall the Apple Mobile Device USB Driver on your PC
- You need to connect your iDevice with your PC and then simply close the iTunes if it is open.
- Then, make a right-click on the start button, and then, you need to open the Device Manager.
- Now, you need to search for your iDevice which is available under the Portable devices option.
- Simply make a right-click on your iDevice and then, simply select the option of Uninstall device.
- Tick the box in the process to delete the driver software for this software.
- Now, you need to click on the OK button and then unplug your device and then, you need to restart your PC.
- So, finally, your driver reinstalls at the time when you connect your iDevice again.
The DCIM Contents Might Be Hidden
You need to know that some users find the photos on their iDevice which were hidden from their PC. This is the reason that the DCIM folder will appear empty on their iPhone.
You can easily be able to solve it with the help of options available in Windows File Explorer.
- You need to open File Explorer on your PC.
- Then, you need to go to the View > Show/Hide.
- Now, check the hidden items box.
You May Also Like This:
- How LTE Calls Turned Off on iPhone
- How To Highlight In Pages
- Gifs Not Working On iPhone
- Images Not Working
Conclusion:
So, that’s it for this article. If this article is helpful for you to get to know why the iPhone DCIM folder empty on a PC then simply let us know in the below-given comment section. Also, I must share this article with other people as well to help them. If you have any issue or query related to this, then drop your comment below to let us know. We assure you to provide you a better solution as soon as possible.