How to Tell When a Picture was Taken on iPhone – If you are one of the iPhone users and want to know when a picture was taken on an iPhone but don’t know the process then you are reading a perfect article. This article will help you to get to know the complete details about this process in a detailed manner.
How to Tell When a Picture was Taken on iPhone?
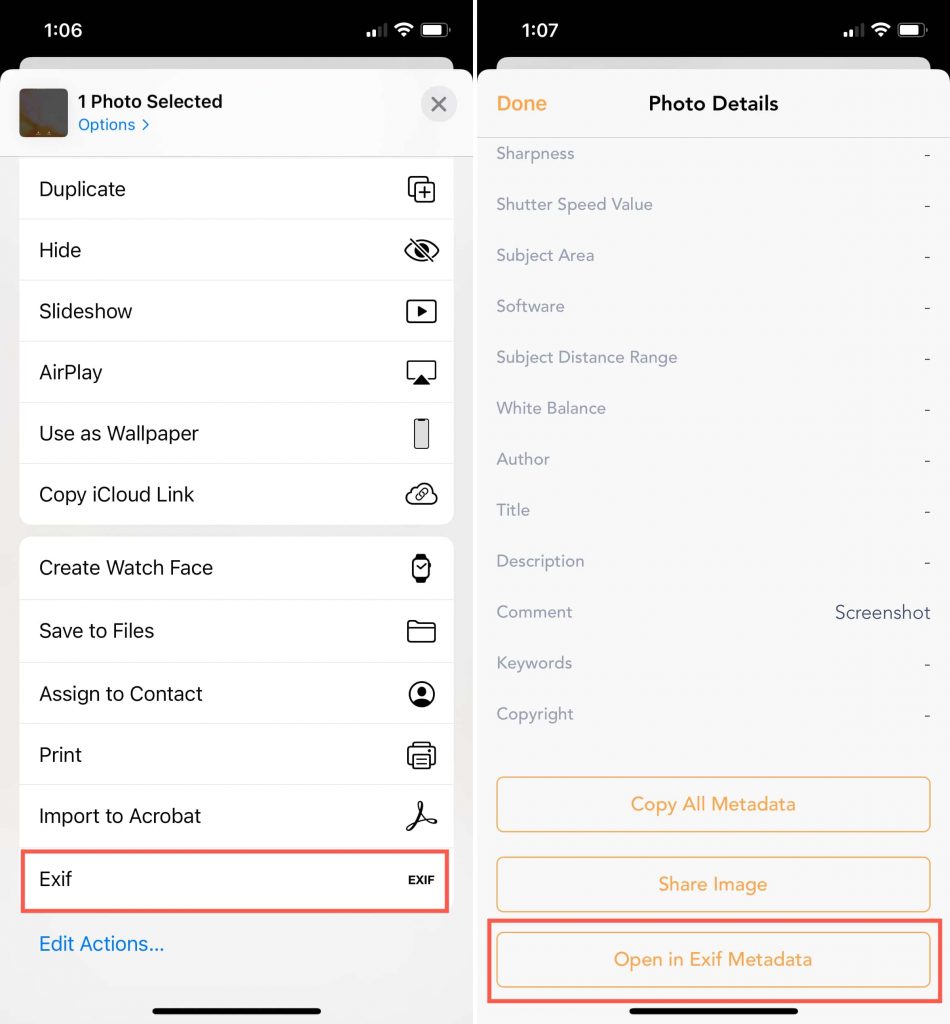
So, if you are willing to know each and every detail about it then keep reading this article till the end in a detailed manner to know all the details in a proper manner.
How Do You Find The Date Of A Picture Taken On An iPhone?
If you really want to know How to Tell When a Picture was Taken on iPhone then you just simply have to open the Photos app of your device and then you have to go to the camera roll. Now, make a click on the plus button, and then you have to simply import the photo which you are willing to view the date. Simply select that photo and then you have to make a click on the (i) button. The date and the time the photo was taken will appear on the display and also you will get to know some of the other useful details as well.
How Can I Tell When A Picture Was Taken on iPhone 13, 12, 11, X?
You just simply have to make a right-click on the photo and then simply select the option of Open With – Preview. In the menu of the toolbar, you have to click on the tools and then show the inspector. In the inspector window, you need to click on the EXIF tab and then you will see all the exif data of the image. You will also be able to see more or less which will completely depend upon how much exif data is stored in the image.
How Can You Tell When An iPhone Screenshot Was Taken?
You need to try to enter into the system preferences/date and time/clock and then simply set it to the date shown in the menu bar. Now, make a click on the shot to simply load it.
Can You Check When A Screenshot Was Taken?
The operating system of the computer doesn’t allow for the browser to get to know if someone is taking the screenshot. It is because there is no way for the browser to get access to the information. It simply doesn’t exist and also doesn’t get scared by the other apps as well.
How Do You Take A Timestamp On An iPhone Screenshot?
When you take the photos with the date and time with the help of the iPhone at the time when you open the stamp camera app on your iPhone then it will automatically open the camera of your iPhone. You have to simply swipe left and right in terms to change the different date and time stamps and then make a click on the shutter button to take the picture with the date and time on it.
How Do I Put A Timestamp On My iPhone?
If you are willing to put a time stamp on your iPhone then simply read and follow the steps which we are sharing below wisely.
- You have to install the app on your iPhone. First of all, you have to search and download the Timestamp app from the app store and then you need to install the app and simply allow permission for the app in terms of access to your device.
- Now, you have to personalize and then apply the stamps. Now, as you have the app and now you are all set to stamp your photos.
How Do I Put A TimeStamp on My Photos on iPhone?
First of all, you are required to select the install, and then on the right side of the display, the white camera icon will appear which will allow you to simply switch in between the phone’s front and back cameras. If you want to change the settings then you can use the gear icon which will appear at the top right side of the display. Simply toggle on the auto-stamping and then you have to select the preferred layout of the date.
How Do You Change the Timestamp On iPhone Photos?
If you are willing to change the timestamp on iPhone photos then you have to simply read and follow the steps which we are sharing below.
- First of all, you have to open the photo into the app.
- Then, click on the edit button which appears at the top right-hand side.
- Now, make a click on the date and time section which appears at the top of the display.
- Here, you simply have to select the new date and time with the help of the wheel icon which appears at the bottom, and then make a click on the done button.
Can You Change The TimeStamp On A Photo on iPhone/iPad?
Yes, you can be able to change the TimeStamp on a photo in a very quick and easy manner. For this, you have to click and hold a message and then simply drag it from the right side to the left side in terms to reveal the time stamp. The android messaging app does nice work in time-stamping each text message within the thread, iOS not so much. You have to click and hold the message and then make a click on the details option.
How Do I Show the Date of Photos on iMessage?
The time will appear at the top right side of every message bubble which you have to drag on the screen right to left to check out the time. Also, the date will also appear above every message bubble but the date doesn’t show until the message gets sent one week ago from the current date.
How Do I Turn On Timestamps On iPhone Messages?
In terms of viewing the message timestamps on the iPhone, you have to enter into the messages app and then simply open the message thread. On that page, you need to hold your finger on the display and then simply swipe on the left to show the timestamps.
Why Is There No Timestamp On My iPhone Messages?
Timestamps will mainly get used to simply appearing at the tip of every text message on the iPhone. Now, the iPhone message timestamps for every text seem to disappear but the fact is that they will get hidden only.
More Related Guides:
- iPhone 6s Hard Reset
- Can I Change a Slow Motion Video to Normal on iPhone
- Create Black and White Photos on iPhone
- Convert Voice Memo to MP3 on iPhone
Final Verdict:
So, finally, we have shared some of the best methods which help you to get to know the complete process of How to Tell When a Picture was Taken on iPhone. If this article is helpful for you and helps you to know all the possible methods to complete this process then do share this article with other people so that they also get benefited from this article.
Also, if you have any issues or queries related to this article then feel free to connect with us by simply dropping your comment in the below-given comment section. We assure you to assist you in a better way.