How to Record Facetime with Audio on iPhone: As you know that FaceTime will provide the users of iOS and Mac a great method to simply get in touch with the people who care for them. Also, it is completely free to use and it doesn’t need any type of extra installation of the third-party app as well. If you want to record a FaceTime call on your iPhone then you can use its built-in feature of recording. As you already know about the QuickTime Player on the mac which can be able to record the screen videos from the connected devices of iOS.
How to Record Facetime with Audio on iPhone?
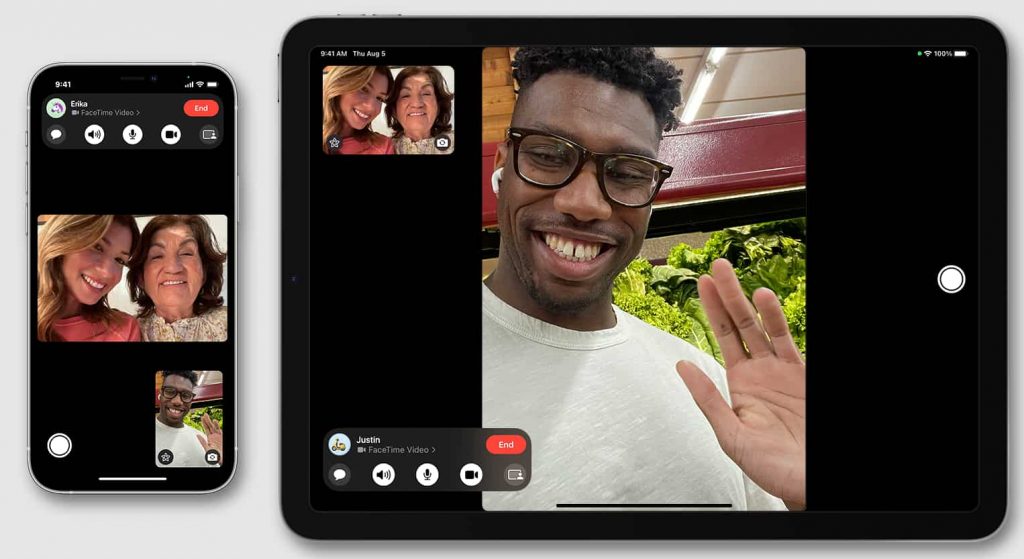
As you can be able to record the screen on your iPhone and you don’t need to use a mac for this process. You are required to simply follow some of the steps to record FaceTime calls or anything else which appears on the phone screen.
In terms to screen record facetime with audio on iPad, you have to simply swipe up from the bottom of the iPhone display to simply bring the control center where you can be able to find out all types of shortcuts like Wi-Fi, Airplane Mode, hotspot, Bluetooth, music player, screen mirroring and much more. Also, these options can easily be changed by using Settings > control center> customize the control. If you can’t find the screen recording into the control center of the iPhone then you have to simply add it by using the settings option.
Record FaceTime Call On iPhone with Audio
You can simply make a click on the screen recorder shortcut to simply start recording your iPhone display. Also, the countdown of 3 seconds will also appear before the recording. At the time of the recording process, you will be able to see the status bar at the top of the screen which will become red and when you are willing to stop the recording, then you have to make a click on the red status bar which appears at the top and then make a click on the Stop button into the confirmation dialog. Also, you can simply bring up the control center and then make a click on the screen recorder again to simply stop the recording.
How to Record Facetime with Audio on iPhone?
By default, the voice recording is disabled on iPhone devices. If you are willing to record the FaceTime call with the audio on the iPhone then you have to simply long press on the screen recorder by using the control center and then you have to turn on the microphone option. As it will simply capture the audio from the microphone of the phone and then you need to simply increase the volume of your iPhone.
Also, the screen recordings will also get saved into the photos app of the iPhone. It can be used to record FaceTime calls and also you can be able to record skype calls, WhatsApp calls, and much more.
Trim Videos On iPhone
If you have recorded a log video and you want to split that video into short or small clips or also if you are willing to get rid of the unwanted parts of that particular video then you can simply be able to follow these steps to simply trim the video on iPhone directly with the help of the stock photos app.
Edit Volume of Your Screen Recording On iPhone
The volume or the audio in the file of recorded video can easily be able to get changed. At the time when you want to increase, decrease the volume or also want to mute the screen recording then you can simply check out the other video editor apps.
Record A FaceTime Call on Mac
If you are one of the MacBook users and willing to record a facetime call on mac then you can simply be able to do it on your Mac device as well. The simple and easy method to record FaceTime is by using QuickTime. It is one of the pre-installed software in macOS and helps you to complete this task.
- First of all, you are required to simply open the QuickTime app with the help of the launcher or by the applications.
- Now, you have to select the file and then click on the option of a new screen recording.
- Then, you need to select the small down arrow labeled option which is available just next to the record button with the QuickTime.
- After this, you have to select the MacBook Microphone.
- Now, you have to go to the file section and then simply select the option of QuickTime Player.
- Then, you have to open FaceTime in order to set up the call.
- After this, you have to select QuickTime to simply record the complete display or simply drag and drop to record the particular part of it.
- Then, make a click on the record button when you are all set.
- Simply select the option of stop recording icon when it gets completed.
QuickTime is one of the native screen recorders for the Mac and also it will lids out the way when you start recording. Also, you can select to record mouse clicks and commands if you are creating a tutorial video or have it highlight your FaceTime window. Also, it will record the audio and video when you set up the microphone and also it will provide more features than the iPhone and also the iPad. Quicktime is one of the great software for screen recording and also there are some of the other apps as well which will work in a great manner.
Apps like ScreenFlow, SnagIt, and Camtasia will do the same work and also they are not free but provide lots of attractive features as compared to QuickTime and if you are doing this on the regular basis and also want to get some of the extra editing features then you must have to check out these apps.
Record FaceTime On Mojave or Catalina
You can simply be able to use the screen record feature which will come up in the mauve to simply record anything which is appearing on the display of your device including the audio as well. Check out the steps which we are sharing below to complete the process.
- First of all, you have to click on the command + shift + 5 in terms to open the screenshot tools.
- Then, you will see two options to simply take the standard screenshots and also record the complete screen as well or to record the selected part. Simply select any one of them as per your requirement.
- If you select the record entire screen option then you have to make a click on the record button which will appear beside the options.
- If you are willing to record a part of the screen then you need to make a click on the record selected portion option. You can also be able to select the area which you are willing to record before you trigger the recording or simply drag the box on it.
- As you are willing to record the audio as well and in this case, you have to select a microphone by using the setting. Simply click on the option and select the Built-In microphone. If you don’t do this with the audio then it will not record.
- When you are completely ready to begin the recording then make a click on the record button.
- Also, you will see a small stop button that will appear in the menu at the top of the page. You just simply have to click on this option when you are willing to stop the recording.
You can simply be able to do this before beginning the faceTime call or at the time of the call. You can simply be able to use the screen at the time of recording. When you are all set to stop the recording then you have to make a click on the stop button which will appear in the menu at the top of the display. Also, you can be able to make a click on the command + shift to simply bring up the stop button into the toolbar.
Frequently Asked Questions on How to Record Facetime with Audio on iPhone?
Below, we are going to share some of the questions and answers related to the process of how to record a FaceTime call on an iPhone. Simply check them out to know the proper answer of these questions.
-
Does Apple Notify The Other Person If I Record A FaceTime Call?
No, when the operating system will send the other caller notification if you take out a screenshot, it doesn’t do the same thing if you record the call.
-
What Do I Do If I Forgot To Record The Audio On A FaceTime Call?
There is nothing by which you can be able to retrieve the audio if you don’t follow the steps which we have shared above to behind the function. Also, the video file will simply get saved into the phone’s photos app and it won’t include any sound at all.
More iPhone How To Guides:
- Fix Connecting to Apple ID Server Verification Failed
- How to Change iPhone Location Without Jailbreak
- Alarm Not Working on iPhone 13
- Find My iPhone Says offline What Does That Mean
Final Verdict:
So, hopefully, we have discussed mostly all the details about the process of How to Record Facetime with Audio on iPhone. We have shared some of the proven methods which will be helpful for you to complete this process in a very simple and quick manner. If these methods and steps are helpful for you then do share this article with other people so that they also get benefited from this article.
Also, In case of any issue or query related to this article, feel free to connect with us by simply dropping your valuable comment in the below-given comment section. We assure you to provide you with more and more solutions to all your queries and issues in a quick period of time.