In this guide, we will explain to you how to make iCloud photos upload faster and how you can also upload all the iPhone photos to your iCloud storage faster.
If you depend upon iCloud for the syncing of your images and also to use the different devices in your imaging workflow then you may need to speed up the process of the images syncing between all your devices in a fast manner.
How to Make iCloud Photos Upload Faster?
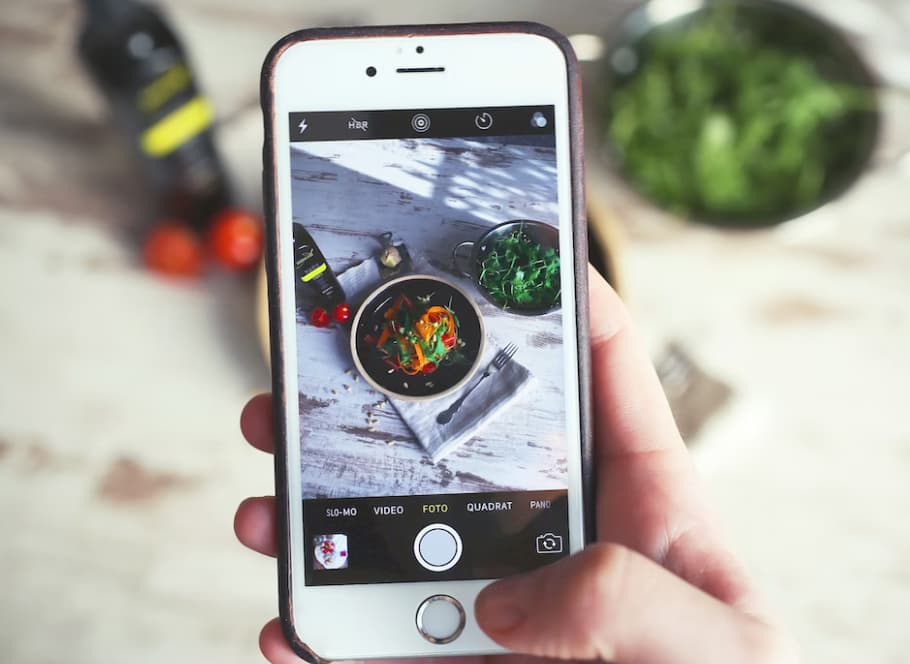
You may capture the images on your iPhone in the process to edit them on your mac or iPad.
For Example: You have stumbled against the good and the bad iCloud sync.
- The good thing about photos and iCloud is that the images you have taken on your iPhone are made available in your image library of iOS devices automatically when you sign into your apple device with the same Apple ID.
- A bad thing is that sometimes you need to wait for long hours until the images get synced on your devices.
How to Force Photos to Upload iCloud Images?
Some of the things which will slow down the process of uploading and syncing in iCloud will generally include:
- Low Power Mode: If your device is in low power mode then the images will not get synced on iCloud.
- A Low-Quality Network: Images and videos will make time to get uploaded and downloaded. So, if you are on a low internet connection then it will take time for the sync to get completed.
- Power Management: I have also noticed that the power that your device is plugged into is having an impact on the process of sync.
The thing is all of these scenarios will connect. I have found some of the approaches which generally resolve them and also help to accelerate the iCloud photos sync.
It’s Usually Low Power Mode That Delays The Process
I have also noticed that the issue is usually around the use of the low-power mode. The thing is that when you exit that mode then it will take a while to send those images to iCloud and then take longer to download them to the other apple device. Here we are going to share the logical approach to force a sync operation to take place in the photos:
- You need to ensure that you are having a good Wi-Fi connection or an adequate mobile connection.
- You have to disable the low power mode on the iPhone or the other device in which you capture photos or videos.
- The images do not sync to iCloud when the device is in the low-power mode so fix it by following this MacWorld.com Tutorial.
- You can also connect your devices to the power.
- Don’t forget to ensure that the device which you are willing to use is on a good network and has the power.
Simply look inside the photos library on the device on which you want to sync and you will see a note at the end of the page which will tell you about the present status of the sync on that device and also about how many images or videos still remain to be synced.
Get the Sync Moving
In simple terms, when you connect your device with a good wireless signal when no longer in low power mode then you will find out the sync process speeds up. It may seem obvious say that you need to have a strong network and it is so helpful for you to note the need to exit from the low power mode.
When you do then it will sometimes make sense to switch your device off and on again to kick sync back into the action. Another method is to connect your device to the power and it will also accelerate the sync.
Tweaking Destination Sync
Finally, when your source device gets synced then you need to download the images to your destination system. Simply move to the device on which you are willing to access the asset and you will find that the sync process does not take place yet. You need to try to quit photos, connect the device to the power and allow it to sleep, and then wake it up again and open the photos.
Assume that you are having a decent connection and you start downloading the images which you want. These are the step 1 uses and maybe there are some others as well but I don’t need to find out them.
More Related Guides:
- www.iCloud/Find
- This Account Does Not Have iCloud Music Enabled
- How to Unlock a Disabled iPhone without iTunes or iCloud
Conclusion:
So, we are hoping that this guide on how to make iCloud photos upload faster helps you to learn the procedure in an easy language. If you still have any queries or feedback then drop your queries in the comment section below.