How to Inspect Element on iPhone – As you know inspecting elements is one of the handy tools in the web developer arsenal which helps to test and debug the behavior of applications in several web browsers.
Mostly, all the desktop-based web browsers such as Chrome, Safari, Firefox, and others are having the element inspector utility and it is mainly known as a developer tool or the dev tool. Some of the users love to call it the web inspector.
When it comes to the iPhone or the iPad, the Dev tools utility is mainly not available in a mobile browser such as safari or chrome, and the desktop utility is having the option to mimic the different sizes of screen and the users agent which include the mobile devices and sometimes the developer may prefer to inspect the element which is mainly rendered on the device.
How to Inspect Element on iPhone?
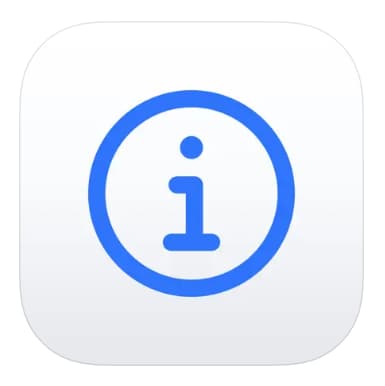
There are some methods that simply allow you to use the Dev tools utility to simply inspect an element in a direct manner from your iPhone or iPad. By reading this whole article, you will be able to understand the complete process.
How to Use Web Inspector On iPhone, iPad With Mac
You may be able to use the safari dev tools which are mainly available on Mac to simply inspect the element on iPhone or on the iPad as well by simply plugging in your iPhone or the iPad into your mac.
When the iPhone or iPad gets plugged in and authorized to connect with the mac then the safari developer tool on the mac will easily be able to inspect the web element which is rendered in the safari on your iOS device.
You need to know that this method mainly works on the iOS and iPad OS devices which are connected with the safari or mac device.
If you are using a Windows or Linux Pc then there is no developer tool that will be able to inspect the element from the iPhone or iPad.
With the help of the below-given steps, you will be able to understand the process of how to use the safari web inspector on your mac in terms of inspecting an element in safari on your iOs device.
Step 1: Enable Web Inspector in Safari On iPhone or iPad
- First of all, you are required to simply connect your iPhone or iPad with the mac by simply using a USB cable.
- Now, make a click on the trust this computer when promoted on the display of your iOS device.
- If you are using the latest version of iOS then you are required to enable the web inspector in safari. For this, you need to open the Settings app on your iOS device and then simply go to the Safari browser.
- Simply scroll down to the button and then make click on the advanced option.
- You have to turn on the toggle for the web inspector.
Step 2: Enable the Develop Menu In Safari On Mac
- First of all, you need to open your mac device and then launch the safari web browser.
- Now, go to the Safari menu from the top left side and then make click on the preferences option.
- Then, you have to click on the advanced option.
- Here, simply select the checkbox labeled show develop menu in the menu bar.
The develop menu is now enabled in the Safari menu bar.
Step 3: Use Web Inspector With iPhone or iPad
- With the help of the iPhone or iPad, you need to connect with the mac and then simply open the webpage which you are willing to inspect in Safari on your iOS device.
- Now, ensure that your device is unlocked.
- After this, you have to open your mac and then open the safari develop the menu and then move to the iPhone or iPad device name.
- Then, you will be able to see the list of the inspectable apps which also includes the particular web page where you have to open the safari.
- Now, simply select the web page that you are willing to inspect.
The safari web inspector on mac will simply show the details of the webpage on your iPhone or iPad. You will be able to use it as you will be able to use it for any of the websites which get open in safari on your Mac device.
How to Use Web Inspector On iOS, iPadOS Without A Computer (Mac)
If you are willing to inspect the element on your iPhone or iPad without using a computer then you can be able to do so now on your iOS 15 by using the third-party safari extension. Here, you can be able to use the extension which is known as web inspector. You may also be able to try the other similar extension from the app store. With the help of the below-given steps, you will be able to enable and use the web inspector extension on your iOS device.
- First of all, you have to download and install a web inspector from the app store on your iOS device.
- Now, you have to open the settings and then go to the safari > extensions.
- Then, you have to click on the web inspector option.,
- After this, you need to turn on the web inspector to enable it.
- Now, you have to open the safari and make a visit to the web page that you are willing to inspect.
- Simply click on the Double A icon which appears on the left side of the safari address bar.
- Make a click on the web inspector option from the menu.
- You will simply get a pop-up that asks you to allow the web inspector to simply access the web data.
- You have to click on the option of allow for one day or always allow which depends upon your preference.
The web inspector will simply open the familiar developer console at the end of the part of the display. Also, it is not the fully featured developer tool available in the desktop version and it doesn’t have the essential elements like DOM, elements, console, network, or resources.
In terms of closing the web inspector, make click on the double an icon from the left side of the safari address bar and then click on the web inspector again from the menu bar. Also, you can refresh the page to simply close the inspector.
You need to ensure to enable to disable the extension directly from your safari by clicking on the double-A icon from the left side of the safari address bar and then clicking on the message extension, Here, you can be able to turn on or turn off any of the safari extension which is installed by the app store.
More Useful Guides:
- Apple Lockdown Mode
- Evolution of iPhone Models
- Airpod Pros Keep Falling Out
- Restaurants That Take Apple Pay
- Can Spotlight Search Find Deleted Texts on iPhone
Final Verdict
So, this is the complete process and methods for How to Inspect Element on iPhone.
If this article is helpful for you to know all the details and methods about this process then do share this article with other people to that they also get benefitted from this article.
Also, if you are having any issues or queries related to this article then feel free to connect with us by simply dropping a comment in the below-given comment section.