As digital parents, we must know how to block websites on iPhone or iPad, as we may be worried about cyberbullying, identity theft, and exposure to inappropriate language or content for our children. The recent updates to iOS 16 offer some relief by allowing you to manage screen time through iMessages, but tech-savvy kids may still be able to bypass these restrictions.
To help enforce better tech habits for your children, consider using dedicated parental control apps, which can act as “training wheels” to assist in setting up age-appropriate content and limiting screen time. Additionally, many devices, such as iPhones and iPads, offer built-in parental controls that allow you to block websites and limit screen time.
How to Block Websites on iPhone?
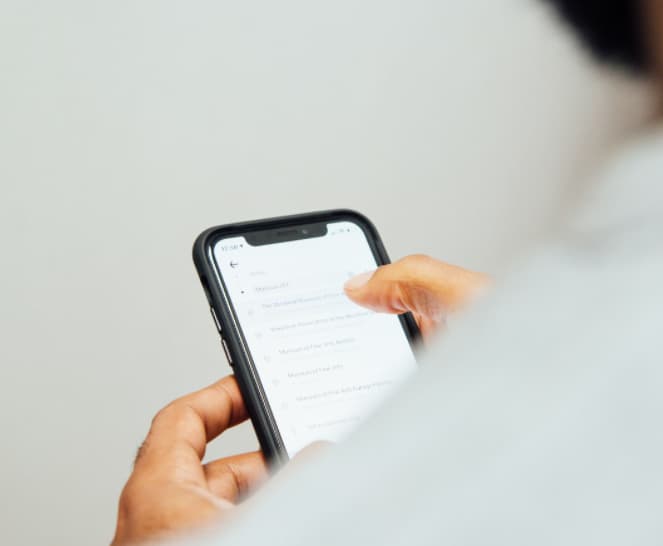
Top 4 Working Methods to Block Sites on iPhone or iPad
-
How to Block Websites on iPhone Using Apple’s Screen Time
Apple introduced new parental controls and website-blocking features in iOS 16 and iPad OS 16, including:
- Age-based default settings: automatically filter out content that is not appropriate for children when parents add them to Family Sharing.
- Quick start setup: that allows new iOS devices to automatically mirror the parental controls of a device that is already connected to the network.
- Screen Time requests: these allow children to ask for more screen time through iMessages, which parents can approve or deny quickly.
- Family Checklist: This offers tips on parental controls, location sharing, subscriptions, and other Family Sharing features. Parental controls that were previously scattered in various settings are now in one place.
If you want to turn on content restrictions on the iOS device then you have to follow these steps:
- To turn on content restrictions, you need to go to the settings from your home screen.
- You need to choose Screen Time from scrolling down on your home screen.
- You have to go to Content → Privacy Restrictions → Content Restrictions.
- There are three options are available after tapping on Web content.
- Unrestricted: This option Allows free browsing on all websites without any supervision.
- Limit Adult Websites: This option Blocks private browsing mode and restricts access to explicit content.
- Allowed Websites: This option Allows access to a specific list of family-friendly websites that can be modified by you.
These restriction settings apply to all browsers across all devices, not just Safari.
Note that these settings won’t apply to specific apps like Facebook and YouTube, to set time limits and other restrictions on specific apps, navigate to Screen Time in the Settings app.
-
How to Block Websites on iPhone Using Free Website Blocking Apps
Not only can parents block websites on iPhones, but children can also adjust these settings. Even if a Screen Time passcode is kept secret, clever kids may still find a way to access it. There are various free website blocking apps available in the App Store, such as BlockSite, which can help increase restrictions.
These apps can be useful for protecting children from inappropriate content and keeping teenagers focused on schoolwork, whether on iOS or Android devices.
You can do all the things that are mentioned below by using the Block site:
- Use BlockSite to block websites by category, including adult content, social media, and gaming apps.
- Manually select a list of specific websites to block.
- Synchronize restrictions across multiple devices including mobiles, desktops, and tablets.
- Review usage reports monitoring how your family uses devices.
-
Setting up BlockSite on your iOS device
Once you have successfully installed the mobile application or browser extension, the process for configuring website-blocking apps is relatively consistent across all options.
The basic steps include setting up an account, creating a list of blocked websites, and adjusting settings to tailor the level of restriction to your needs.
This can include blocking certain categories of websites, such as adult content or social media, or manually selecting specific websites to block. Additionally, some apps offer the ability to sync restrictions across multiple devices, including mobiles, desktops, and tablets.
It also offers the feature of analyzing usage reports to monitor how your family uses devices, that way you can keep a track of your children’s online activities.
On the Browser Extension:
- Tap on the BlockSite toolbar symbol.
- Select the settings/gear icon.
- Go to the Block Sites tab on the left-hand menu.
- In the bar on the right, you need to type the name of the websites you want to block.
- Confirm your blocklist by tapping on the option of Enter.
On the mobile app:
- Click on the bottom left shield icon labeled “Block List”.
- Tap on the green circle on the bottom right.
- Add websites to your blocklist by inputting the website address, keyword, or category.
- Confirm your blocklist by selecting “Done” in the top right corner.
Is BlockSite Free Forever?
- BlockSite offers a free version with limitations, such as only being able to block a maximum of three websites and lacking features like custom block pages and password protection.
- To access additional features like unlimited website blocks and a bulk-blocking tool, a subscription of $9/month is required.
-
How to Block Websites on iPhone Using Router Level Restrictions
While most Wi-Fi routers have parental control features, they do not provide the same level of internet activity monitoring as device security software.
However, it is possible to block specific websites by their URLs using most modern routers. Some popular router brands that have built-in website-blocking features include NETGEAR and Nest Wifi.
To block websites through your router, you can:
- Open a web browser on your device and enter your router’s IP address (found on a sticker on the back of your router)
- Log in to access your router’s settings
- Navigate to the website blocking tool
- Enter the specific website URLs that you wish to block, or block entire categories such as games or social media (depending on your router)
- Save all changes
- Restart your router to ensure that your changes take effect immediately.
NETGEAR Armor, for example, has a feature that automatically blocks suspicious URLs, preventing you from accidentally accessing malicious or inappropriate content.
If a website’s URL is on NETGEAR’s list of blocked URLs, the website will not load when an outgoing HTTPS or HTTP request is made.
However, not all routers have similar built-in parental controls or up-to-date website filtering databases, and for those that do, you may need a paid subscription to access age-based filters and profiles.
More Related Guides:
- How to Turn off WiFi Calling on iPhone
- How to Delete Podcasts from iPhone
- How To Highlight In Pages
- How To Conference Call from iPhone
- How to Enable Handwriting on iPhone
- How to Change Snooze Time on iPhone
More Related Searches:
- How To Block Websites On iPhone With Password
- How To Block Websites On Safari
- How To Block Websites On iPhone Without Screen Time
- How To Block Websites On iPhone Chrome
- How To Block Adults Websites On My iPhone
- How To Block Websites On iPhone Without Restrictions
- How To Block Websites On iPhone 13
- How To Block Websites On iPhone
Conclusion:
There are multiple techniques to block websites on iPhone, using the in-built parental controls in the iPhone settings to restrict access to specific websites and apps is one technique.
Another approach is to employ third-party apps or software, like content blockers, which can be downloaded from the App Store. Furthermore, you can use VPN to block websites on the iPhone.