AirDrop Declined – Hello guys. Today here in this article we are going to tell you the complete process of how to troubleshoot if the airdrop not working or says Airdrop Declined properly which you may face in your iPhone, iPad, and also in mac as well.
Today we are going to tell you the complete process of how to fix an airdrop not working in a proper manner.
Airdrop Declined
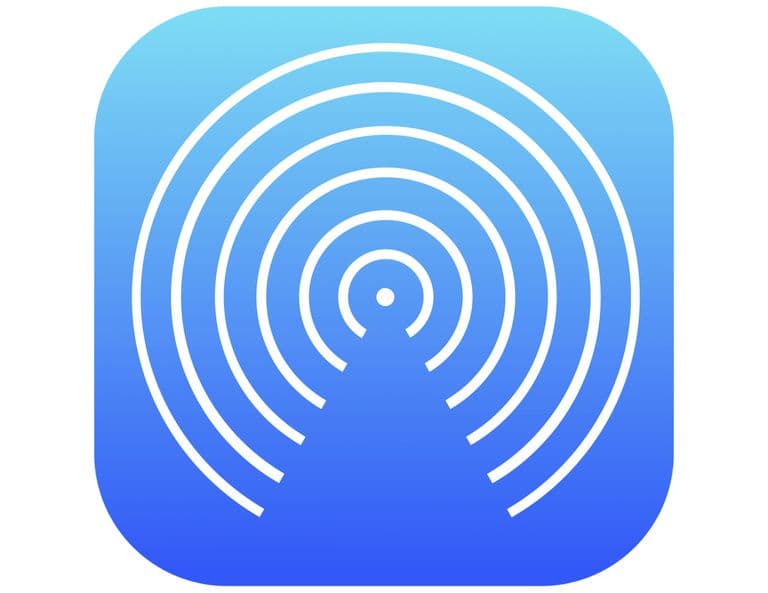
Simply check out this article till the end by which you will get to know all the possible steps in a simple and proper manner.
Also, this step-by-step guide will help you to get to know the complete process of how to troubleshoot common airdrop problem which also includes these issues:
- Can’t see the other device in Airdrop.
- Airdrop is not working as expected.
- Airdrop doesn’t show up.
- Airdrop saying “waiting”.
- Airdrop saying “failed”.
- Airdrop saying “declined”.
What is AirDrop?
AirDrop is a feature that allows you to wirelessly send files, photos, and other data to other Apple devices. To use AirDrop, both devices must be using a recent version of iOS or iPadOS, or a recent version of macOS.
To share a file with AirDrop, you simply select the file, tap the Share button, and then select the name of the person you want to share the file with from the list of AirDrop users that appears.
The recipient will then receive a notification that you are trying to share a file with them, and they can choose to accept or decline the transfer. AirDrop is a quick and convenient way to transfer files between Apple devices, and it works even if the devices are not on the same Wi-Fi network.
Why Airdrop Declined?
There are several reasons why an airdrop may be declined. Some possible causes include:
- You did not meet the eligibility criteria for the airdrop. Airdrops often have specific requirements that must be met in order to receive the tokens, such as holding a certain amount of a particular cryptocurrency or having a certain number of followers on social media. If you do not meet these requirements, your airdrop request may be declined.
- The airdrop has already reached its maximum capacity. Some airdrops have a limited number of tokens that are available, and once these have been claimed, no more requests will be accepted.
- There was a problem with the submission process. If you made a mistake when submitting your request for the airdrop, it may have been declined.
- The airdrop was a scam. Unfortunately, there have been instances where airdrops have been used as a way to defraud people. If you think the airdrop you participated in may have been a scam, you should report it to the appropriate authorities.
Minimum AirDrop Requirements
For the airdrop to work in a proper manner, both of the devices mean the sender device and also the receiver device are required to meet up with the particular conditions so that you don’t get airdrop not working on mac big sur issue.
- You need to make sure that both of the devices are nearby each other and if they are not close then you have to move them nearer to each other.
- Also, if one of the devices is mac then you need to make sure that it must be launched after 2012, and also you have to ensure that it is having the latest version of macOS. Also, you can simply check out which macOS is running on your mac by simply entering into the Apple menu > About this mac. Now, you can simply check out the updates after getting into the apple menu > system preferences > software update.
- If any of the devices is iPhone or iPad then you need to make sure that it is using the latest iOS or iPadOS version and you can simply check out which iOS version is running on your iPhone or iPad by entering the Settings > General > Software Update.
- If any of the devices is an iPad or iPhone then you have to make sure that your personal hotspot is turned off. You can do this by simply entering Settings > Cellular or Settings > Personal Hotspot.
- You are also required to ensure that Bluetooth is enabled on both of the devices. To turn it on on an iPad or iPhone, you are required to simply enter into the settings > Bluetooth.
- Also, you can simply turn on the Bluetooth on your Mac device by making a click on the Bluetooth icon using the menu.
- You also need to ensure that the Wi-Fi is turned on.
- Finally, you have to ensure that the DND is disabled. On the iPhone or iPad, you have to open the settings > do not disturb and then make click on the Apple menu > system preferences > notifications.
Be Discoverable in AirDrop
You need to make sure that your iPhone and also your iPad or Mac are discoverable to get the airdrop. To check it out, you have to simply follow the steps we are sharing below to fix the airdrop not working on iPhone 12 issue.
- In your mac, you have to enter into the finder app and then you need to make click on the Go, and then simply select the airdrop option. After this, you have to check the “Allow me to be discovered by” setting. If the option of “No One” is selected then you have to change it to “Everyone” or “Contacts Only”.
- Also, on your Mac, you have to simply adjust the firewall settings. For this, you have to enter the apple menu > system preferences > security and privacy. Now, make click on the firewall button to make sure that the option of “block all incoming connections” is selected.
- Also, if you are using iOS or iPadOS devices, then you have to make click on Settings > General > Airdrop. If the option of “receiving off” is selected then you have to change it simply and check whether the airdrop not working iPhone 11 issue gets fixed or not.
Re-Sign in iCloud
In the process to restart the Wi-Fi and Bluetooth, you are required to simply re-sign it into your iCloud by which you will be able to get rid of the airdrop not working issue.
To implement this process, you have to enter into the settings app and then you have to make click on the name and then you need to enter into the iCloud. Simply sign out from your iCloud and then simply make a sign-in to your account again.
After doing this process, you have to check whether the issue gets fixed or not and if the issue gets fixed then it’s really good but if the issue still exists then you have to move forward toward another troubleshooting method to fix this issue.
Troubleshoot Airdrop Declined Issue
All the time when I face the airdrop issue then I will follow any one of the following fixes to fix this airdrop not working on mac issues.
You have to complete the steps which are shared below for both of the devices and at last, after following and implementing every step, you have to check if the airdrop starts working again or not.
- You are required to simply turn off the Bluetooth and then simply wait for at least 20 seconds and then again turn it on. This is the first method that I usually try every time when my airdrop is not working and mostly this method is helpful for me to fix this problem.
- Also, you can simply try to turn off the wi-fi for at least 20 seconds and then turn it on again.
- You can also try to turn on the airplane mode and then wait for 20 seconds and then again turn it off and check whether the issue gets fixed or not.
- Also, try to restart your device to fix this issue.
- It may also be possible that there will be an issue with the connection and you can simply reset your network settings. You need to make sure that it will erase the network settings like your Wi-Fi password. You can simply follow the below-given steps to complete the process.
- In your iPhone or iPad, you need to open the settings > general > reset > reset network settings.
- Also, on your mac device, you have to make click on the Apple menu > system preference > network and then you need to remove the wi-fi settings, and then you are required to again add them.
Enable Wi-Fi and Bluetooth
You need to know that AirDrop will completely depend upon Bluetooth in terms to find out the devices which are available within 30 feet of radius and also Wi-Fi is also essential to simply perform the data transfer properly. If the Bluetooth of the Wi-Fi gets turned off then the AirDrop will not work in a proper manner.
So, on your iOS device, you have to simply enable Wi-Fi and Bluetooth with the help of the sharing menu.
- First of all, you have to bring an item that you can share like a photo or video, and then click on the Sharing option.
- If the Bluetooth or the Wi-Fi is disabled then the Airdrop will show you an option to turn it on. You have to click on the AirDrop option.
- Now, the airdrop is available.
On your Mac device, airdrop can easily enable Bluetooth if it was disabled.
- You have to simply open the finder windows and then you have to simply select the airdrop item with the help of the sidebar and then you have to select the Airdrop with the help of the Finder’s Go menu.
- Now, the airdrop finder window will open and show you the option of turning on Bluetooth only if it is disabled.
- Then, you are required to simply click on the turn on Bluetooth option.
- In terms of enabling Wi-Fi, you can simply open the system preferences and then the dock, and then you have to select the option of system preferences with the help of the Apple menu.
- Now, you have to simply select the Network preference option.
- After this, you are required to simply select the Wi-fi with the help of the network pane sidebar.
- Then, make click on the Turn Wi-Fi On option.
You can also be able to do the same function with the help of the mac’s menu bar if you are seeing the Wi-Fi status in the menu section in the field of network preference pane. Also, if the wi-gi and the Bluetooth are enabled then it may be possible that simply turning Wi-fi and Bluetooth off and on can be helpful to fix this issue
Are All The AirDrop Devices Awake?
It may be possible that a common issue takes place with the AirDrop which is the failure of the device to appear as it is in sleep mode. In this case, the airdrop needs the display of your device to be activated and on the mac device, the computer must not need to be asleep and by the display, it can be dimmed as well.
- On your iOS device, you have to click on the sleep or wake button in order to awaken your device. Also, if your iOs device is showing the lock screen then it means that the airdrop is working well and by this, you are required to simply accept the airdrop notification which appears on the lock screen.
- Also, on the mac device, you can be able to awaken your computer by simply making a click on any key and also by simply moving your mouse or clicking on the trackpad, or also by pressing the power button as well.
- You can also be able to use the energy-saver preference pane of your mac in terms to prevent your system from sleeping or getting set for a long period before it goes into sleep mode.
Airplane Mode and Do Not Disturb
Another common issue that creates the airdrop problem is forgetting that the device is in airplane mode or also in the do not disturb mode as well. You need to know that airplane mode will disable all the wireless radios which will also include wi-fi and Bluetooth which were operated by the airdrop.
Also, you can simply be able to verify the airplane mode and also change the setting by simply selecting settings > airplane mode to fix Airdrop Declined. Also, you can be able to access the airplane mode setting with the help of the control panel by simply swiping up by the end of the display.
Also, the Do Not Disturb on the iOS device and also on the AMC will prevent the airdrop to work in a correct manner. In both of these cases, the do not disturb will disable the notifications to get delivered. Also, it will not only stop you from seeing any of the airdrop requests but also it will make your device become undiscoverable as well.
The opposite is not true and when you are in the do not disturb mode then you can simply be able to send the details with the help of the airdrop.
- On iOS Devices: You can simply swipe up from the bottom of the display to show the control center and then you have to make click on the Do Not Disturb option in terms to find out the settings.
- On Macs: You have to make click on the notification menu bar item in terms to bring up the notification panel. After this, you need to simply scroll up to check out the do not disturb settings. You have to toggle the setting if required.
Airdrop Without Bluetooth or Wi-Fi
It is completely possible to use the airdrop on the mac without having Wi-fi or Bluetooth. When Apple first releases the airdrop then it comes up with limited apple supported Wi-Fi radios and it will turn out with a lot of tweaking can enable the airdrop on third-party Wi-Fi devices.
Also, you can be able to use the airdrop on the wired ethernet as well. This, it will allow the old macs to become a member of the airdrop community to fix Airdrop Declined.
FAQs on AirDrop Declined
-
How Do I Reset AirDrop On a Mac?
If the airdrop issue takes place in your mac then the first step you have to take is to simply restart your Mac. If the problem still takes place then you have to try to restart your network equipment or also have to sign out of your apple Id and then you again need to make a sign in to your account.
-
Does A Personal Hotspot Interfere With Airdrop?
Yes, you can not be able to use the airdrop when you are connected with the personal hotspot. In this case, you have to open Settings > personal hotspot and then you have to toggle off the feature, and then simply try to use the airdrop again.
-
What If AirDrop Isn’t Working Between My iPhone and Mac?
If you have tried all the methods which we have shared above but are still facing the same issue then you will be able to try a hard reset of your iPhone then you have to restart your Mac by simply entering into the Apple menu and then you have to select the restart option.
-
Bluetooth is Enabled But I’m Still Having Airdrop Declined and Connectivity Issues. What Do I Do?
It may be possible that the problem is that the iOS device requires an update. In this case, you have to simply open the settings of your device and then enter General > Software Update, and then you have to simply install an update if any of the updates are available.
You May Also Like to Read:
Final Verdict:
So, hopefully, we have shared all the details and methods to fix the issue of the airdrop declined.
If this article is helpful for you and helps you to get rid of this error in a simple manner then do share this article with other people so that they can also benefit from this article and take proper advantage of all these steps.
Also, if you have any issue or query related to this article about airdrop not working on iPhone & Airdrop Declined then feel free to let us know your query by just simply dropping your valuable comment in the below-given comment section and we assure you that we will assist you in a proper manner and also in a fast manner.