There are lots of users who say that they will get the “iCloud Music Library is Enabled on this iPhone” error at the time when they use the Apple Music app.
Basically, apple music doesn’t link with this account and also this account doesn’t have the apple music library enabled in it.
How to Fix iCloud Music Library is Enabled on this iPhone Issue?
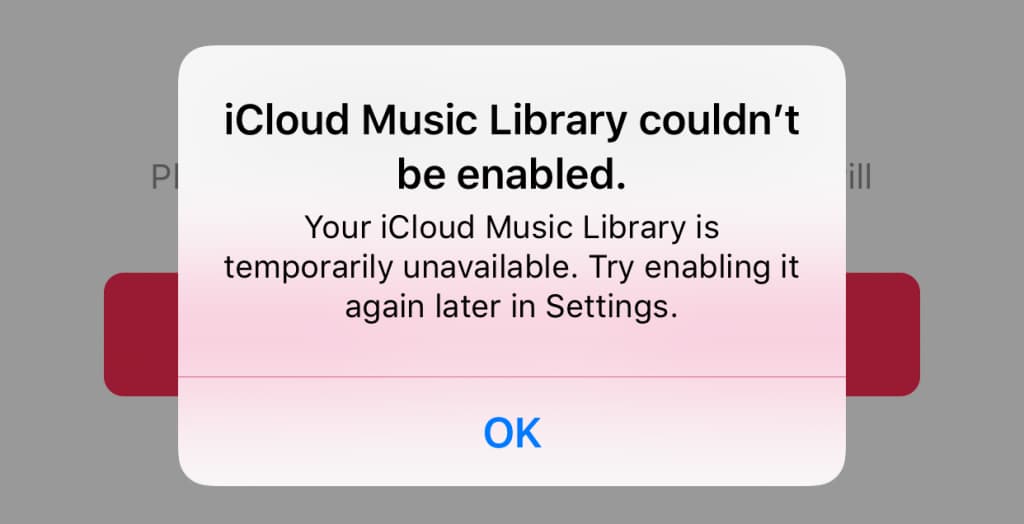
If you are facing this issue then with the help of this article, you can be able to get rid of this account that does not have iCloud music enabled Catalina error. Mainly this issue takes place in the Mac, iPhone also in iPad as well.
It is really important for you to use the troubleshooting method which we are sharing below. Simply use these methods and check your device to know if the issue gets fixed or not.
How Do You Fix This Account Does Not Have iCloud Music Enabled?
Below we are sharing some of the best and proven methods that will be helpful for you to get rid of the “this account does not have iCloud music enabled iPhone” error in an easy and quick manner.
To fix this error of iCloud Music Library is Enabled on this iPhone, you are required to use and follow the steps and methods which we are sharing below in this article. So read all the methods in a careful manner to fix this problem.
- First of all, you need to check if your Apple Music is outdated or updated. You can simply check that there is any type of service issue by heading to the Apple System Status page. So, in this term, you can simply follow the steps which we are sharing below.
- You need to open the Apple Status Page.
- Then on that page, you will see all the Apple Online Services.
- In those services, you have to look for the Apple Music option.
- If you see any of the green icons next to the apple music option then it means that all the services work in a proper manner.
- If this is any type of issue then you will see the icon in any different color such as yellow or red. In this issue, you just need to wait.
- Restart your device by following the steps below.
- In the process to restart your Mac, you are required to make click on the option for Apple Menu and then click on the “Restart” button.
- In terms of restarting the iPhone X or 11 or newer using the Face ID, you are required to click and hold the power and volume up buttons together until your device will show you the power off slider on the display. After this, you need to drag the slide and wait till your device gets shut down in a successful manner. After this, you have to turn on your device by simply pressing and holding the power button till it will show the Apple logo on the display.
- If you want to restart the iPad or iPod then you need to simply press and hold the power button until it will show the on-screen slider. After this, you have to turn your device off by simply clicking and pressing the power button until the Apple logo appears on the display.
- Make sure that you are using the latest iOS version on your device or using iTunes for Windows. It is really easy and simple to update your device into the latest iOS version like iPad to the latest version, iPadOS to the latest version, and also the Mac to the latest version as well. You can simply follow the below-given steps to update your device properly.
- In terms of updating your iPad or iPhone, you are required to open the settings > General > Software Update. If you see any of the updates then simply download and install that update.
- In terms of updating your Mac, you are required to open the system preferences by using the Apple menu, and then you have to click on the software update option.
- In terms of updating iTunes on PC, you are required to launch iTunes, and then in the menu bar, you have to select the option of Help > Check for Updates.
- You need to check the internet connection as well. You are required to have Wi-Fi or cellular data and make sure to try the troubleshooting steps by using the process given below.
- You need to turn on airplane mode and then simply wait for a few minutes and then simply turn it on again.
- Then, you have to restart your router and simply disconnect it from the power socket. Wait for a few minutes and then put it back in the power socket.
- Make sure that your iOS device is not having much distance from the router.
- Try to simply sign out and sign in.
- You need to open the settings of your iPhone or iPad and then open the iTunes and App Store options. After this, click on the Apple ID and then make click on the Sign Out button. After doing this, you have to restart your device and then get back to the settings and then again sign in with your Apple ID.
- Now, you need to launch the Apple Music app or also the iTunes app and then you have to click on the Account > Sign Out. Now, you have to restart a Mac or PC and then you have to open Account > Sign In.
- You also need to check the date and time as well. You need to make sure that the date and time are set in the correct manner. Also, you need to follow the steps which we are sharing below if the date and time are not correct in terms to fix this account that does not have iCloud music enabled mac error.
- You need to open your iPhone or iPad and then open the app of settings and then click on the General option.
- In that, you have to open the Date and Time option.
- If you are using Mac then you have to open the System preferences and then open the Apple menu. In that, you have to click on the date and time option and set them accordingly.
- You are also required to turn off and then turn on the library sync. If it is off already then you java to turn it on again. To know the process, follow the steps below.
- On your iPhone or iPod, you are required to open the settings app and then you have to open the music app. Now, you need to turn on the library sync.
- On your Mac, you are required to open the music app and then you have to make a click on the Music > Preferences > General and then you have to enable the Sync library section.
- Also, on your PC, you are required to open iTunes and then select the Edit > Preferences > General and iCloud Music Library option.
- Now, you have to reset your network settings. To do this, you have to open the settings of your iPhone or iPad and then General > Reset > Reset Network Settings. We suggest you remove all the network settings. Also, you need to know that by doing so, you saved Wi-Fi, and also the saved password and settings of the VPN will be removed.
Other Methods to Fix the “iCloud Music Library is Enabled on this iPhone” Issue
Here, we are going to share some of the other methods by which you can be able to get rid of this account does not have iCloud music enabled issue. Simply read and follow the below-given methods wisely.
Method 1: Check Out How to Fix iCloud Music Library Can’t be Enabled On iOS 15
- First of all, you have to open the settings app of your device and then you need to make a click on your name’s banner.
- Then, you have to enter your iCloud account password.
- Now, you have to get back to the settings and then make click on the music option.
- Then, you need to enable the “iCloud Music Library”.
- After this, a pop-up window will appear which will ask you to replace or merge your library.
- Now, you have to simply select one of them and then click on the “Done” button.
If this method is not helpful for you then you can simply be able to check out other methods which we are going to share below.
Method 2: Force Restart of the iPhone
If the previous method is not helpful for you then you can simply be able to force restart your iPhone in terms to get rid of this issue. Simply read and follow the steps which we are sharing below wisely.
- First of all, you have to press and release the Volume Up Button.
- Then, you have to click and release the volume down button.
- After this, you have to press and hold the side button until the Apple logo appears on the display.
Method 3: Reset Network Settings
You need to know that the iCloud will require a properly working internet connection in terms to work in a good manner and also it may be possible that the speed of your internet connection is not as good for the iCloud. Also, if anything works as an obstacle in your iPhone then you need to simply take a look at the process of how to reset network settings by which you can easily be able to get rid of the iCloud music library that can not be enabled in iOS 15.
- First of all, you have to open the settings of your device and then you have to click on the General option.
- Now, simply scroll down on the display and then make click on the Reset button, and then you have to click on the Reset Network Settings.
By doing this, it will remove all the saved Wi-Fi passwords, and also it will clear the settings of your device which was set by you on your iPhone or iPad.
Method 4: Restore iPhone to Its Factory Settings
We know very well that if none of these methods will be effective in terms of fixing this issue then the only option we have to fix this issue is to restore the iPhone to its factory settings. Also, you need to know that before performing this method, you have to ensure to take the backup of your device in a proper manner so that you will never lose any data of your device.
- First of all, you have to open the settings app of your device and then you need to make a click on the General option.
- Now, you need to make a click on the Reset button and then you have to make a click on the Erase all contents and settings option.
Also Check:
- How to Make iCloud Photos Upload Faster
- www.iCloud/Find
- How to Unlock a Disabled iPhone without iTunes or iCloud or Computer
Final Verdict:
So, finally, we hope that you understand the complete process and details about how to fix the “iCloud Music Library is Enabled on this iPhone” issue on your iOS device. If this article is helpful for you and helps you to get rid of this error then let us know by dropping a comment below.
Also, make sure to share this article with other people so that they also get benefited from this article.