Being the iPhone User have you ever faced the issue of iTunes error and if yes then are you searching for the solution that is related to making a log in the iTunes as well as Apple Store but yet you keep getting the message of error as Connecting to Apple ID Server Verification Failed. Was there an error in connecting to your Apple ID? Are you also stuck with an error with respect to connecting Apple ID? Then you are in the right place.
Connecting to Apple ID Server Verification Failed
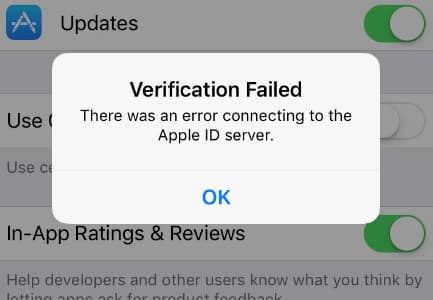
As you will read the article below you will come to know the process of Connecting to Apple ID Server Verification Failed that not only help you with the direct step by step solution but also gives you the possible problems and even the process is same and as that of Error Connecting To Apple Id Server solution. Hence read the complete information related to that article here below in case you want to go deeper into it.
Quick Tips to Fix Error of Connecting to Apple ID Server Verification Failed
Now here is the complete process before you want to know about the same in detail. There was an error in connecting your Apple ID. Here is the solution:
- First of all, simply take a look at the state of the Apple server so that you can ensure that the Apple server is not experiencing any problems.
- Second thing is that check that you are surely connected to Wifi.
- Now here you can use one Apple ID for all the Apple services providers or differentiate any other services (such as FaceTime, Game Center, and Message App) that use another ID
- At this point simply Set your date and time to set it automatically.
- Restart your system normally or forcibly.
- Now logout from your dashboard and then simply log in
- You can simply Close any ads or content blockers if already on.
- You can simply disable any VPN you want.
Why This Verification Error?
Many users find themselves stuck with this error on their iPhones from time to time. They try to connect to iTunes and Apple Store from their iPhone settings and instead see an error connecting to the Apple ID verification failed message. This message can be an annoying experience, and you may think that there is something wrong with your Apple ID.
Readers often see this message after a reinstallation or iOS update. Usually, this means that your device is not allowing you to connect to Apple’s iCloud verification server.
Most of the time, this issue is caused by issues that are not related to your Apple ID. Here’s how you can fix the problem on your own.
Check Apple’s System Status Site
Sometimes Apple goes down due to server maintenance, problems, or other reasons. It is, therefore, a problem to ensure that Apple does not finally have the problem before proceeding with any troubleshooting.
If you see any of the services listed with the yellow yield signal, there is an active problem on the Apple server that they are trying to solve.
Now simply tap on the service or press the plus sign (+) to learn more about it.
If the problem is with Apple, nothing can be done other than wait.
Steps to Fix Error Connecting to Apple ID, Verification Failed
Make sure WiFi is on. Go to Settings> WiFi and toggle it on. If it is already there, toggle it, wait 20 seconds, and toggle back. Also, make sure you are connected to the fastest WiFi network
Often disconnected from WiFi after iOS update.
If you use multiple Apple ID accounts for iTunes, iMessage / Messages App, FaceTime, App Store, Game Center, and iCloud, sign in with a single Apple ID account for all services or sign in to all services Turn out (toggle off) and then sign in. Go back to your main Apple ID. Multiple Apple ID Accounts cause authentication problems, especially after iOS updates.
Try these steps in succession and check whether the problem resolves on your iPhone
There are times when this error appears on your iPhone after the iOS upgrade. This error sometimes occurs with older iPhone models. For some reason, the system date and time settings on the device go out of sync. Check your iPhone settings and make sure “Set date time automatically” is on.
- Search for the option Settings> General> Date & Time
- If you find the option of ‘Manual’, ‘please change it to automatic, restart your iPhone and then check if you can access the Apple Store or iTunes with your Apple ID
- If it is set to automatic, turn this setting off and then back on.
- Sometimes with most electronic devices, which require credentials, just log out and log in moves.
- Now Tap on Settings and then your Apple ID.
- Now you have to choose iTunes and App Store
- Tap on your ID at the top of the screen and choose to Sign out option available there.
- Now restart your iPhone.
- You have to reset your Apple ID credentials again as Setting> You’re apple ID> Profile. Once done, simply access the app store now and then see whether it works for you or not.
- Turn off any content blockers or ad blockers. These often impede the acceptance of Apple’s Terms of Service. So try disabling any content blockers and see if it helps to verify your Apple ID.
- As with most iDevice related problems, this is the best course of action to try for a forced restart in order to cope with no errors or problems.
If you have an iPhone older than that of the iPhone 7, then you can simply press the Home button and the on/off button simultaneously for about 10 seconds or until you see the Apple logo on the screen. After the device restarts, you can see if this error is fixed when you use Apple. If you have a new iPhone model, press check here for a forced restart and proceed.
We hope that one of these three easy steps fixed your issue around the verification failed error message. If you are still experiencing problems, please contact Apple Support or try Genius Support at your local Apple Store to receive additional support. Instead, connect to iTunes and update or reinstall your iOS. Make sure that you follow these steps:
- First Power off iDevice
- Then simply open iTunes on your computer
- Hold the Bome button while connecting the Lightning cable to your PC.
As per Rachel’s discovery, she was unable to approve Apple’s iCloud terms until she disabled Crystal, the content blocker she used. Once Rachel did this, she was able to load the terms and agreed. And it worked immediately.
For older iOS Versions, try This Method Instead:
- First of all better Connect via wifi first
- Now first Go to Settings> iCloud
- Then Click on your account
- Generate a verification code from another Apple device that uses the same Apple ID.
- On another device, go to Settings> iCloud> Password and Security> Generate Verification Code (or Get Verification Code)
- Now enter this generated Verification Code in iDevice with error
- If you use a VPN like OpenDNS or Cisco Umbrella, disable it first, then try your Apple ID again, and re-install OpenDNS after everything works.
- At this point Try resetting the network settings, then try again with a different Wi-Fi connection. Go to Settings> General> Reset> Network Settings.
If you use the iCloud backup on your iDevice, turn it off temporarily. Then, try connecting to your Apple ID again. Once this works, do not forget to re-enable iCloud backup.
FAQs
Can’t Connect to Apple ID Server on Mac?
Try these fixes:
- Restart your iOS device or computer first.
- Now simply check the current Apple System Status.
- You can check the network connection there.
- Then Sign out iTunes and App Store respectively.
- Now Update Time and Date thereafter.
- Lastly, Configure settings on your computer.
Why Does my iPad say Cannot Connect to Apple ID Server?
In most cases, the “Connect Server” message means that your iPad has problems connecting to the Internet. A weak wireless network signal and disabling the Wi-Fi features of your iPad are examples of problems that may exhibit a connection error.
How do I Fix Error Connecting to iCloud?
Common ways to fix an error connecting to iCloud
- Log in to an iCloud account elsewhere.
- Switch your device to airplane mode and back.
- Reset Network Settings.
- Make sure you are not competing with the wireless connection of the gaming console or syncing multiple photos to the cloud.
Cannot Connect to the Apple Server?
If Apple’s server and your Internet connection are not the problems, then it may be a problem with your device. Problems connecting to the iTunes store are usually caused by two issues – incorrect date and time settings and obsolete software. First, make sure that your date, time, and time zone settings are correct.
Why Does my iPhone say Cannot Connect to the Server?
If the above methods fail to fix the ‘Cannot Receive Mail’: Server’s connection resolves the problem of resetting the ‘network setting’ method. Settings> General> Reset> Reset Network Settings. Enter your passcode. Select Reset Network Settings.
Why is Safari Saying Cannot Connect to the Server?
Another reason that you cannot “Safari server cannot connect to iPhone” error is that you are not using a trusted DNS server to load a webpage. DNS is a domain name system that is used to load web pages on the Internet.
Also Read: Why Does My Mouse Disappear Mac Pro
Conclusion:
While you are struggling with the Error Connecting To Apple Id Server and want to get the solution that is effective and required for you for the related problem. Not only that you are here with the complete information that is going to help you with the information and also the step by step which you can simply use for your brain to resolve the same.
Rest if you still have any problem that is directly related to an error connecting to Apple Id Server then the below-given comment section is going to help you with that same.