Account not in this store: Sometimes, while using the iPhone or iPad, we get an error as a pop-up message which is “Account Not in This Store”. Basically, the message clearly says “Account Not In This Store. Your account is not valid for use in the… Store. You must switch to ….Store before purchasing.
Account Not in This Store
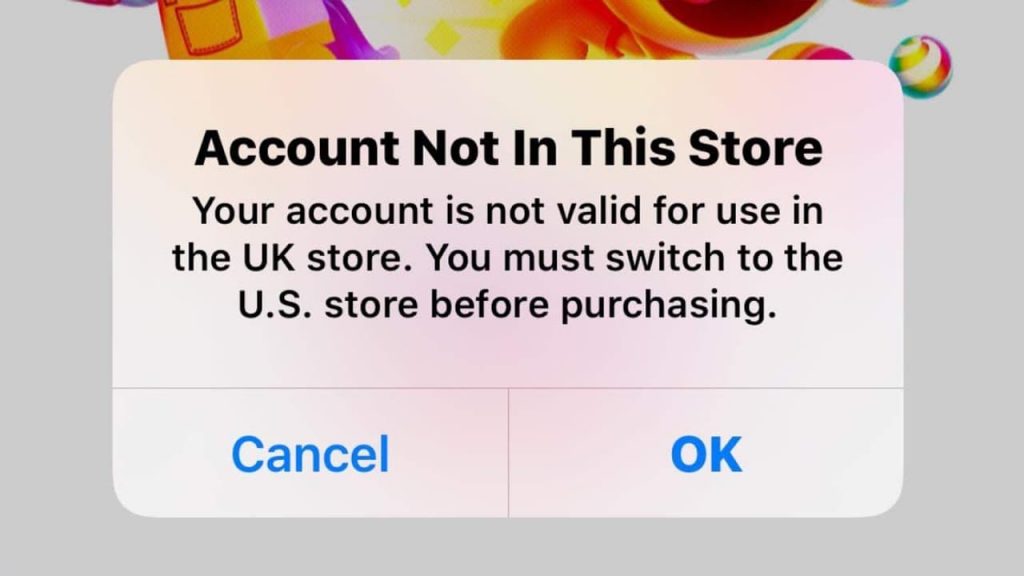
Usually, users report this error at the time when they download or install, or update the app on their device. Also, they receive this pop-up message which says that the account is not in this store apple. Your account is not valid for use in the UK store. So, in this case, you must switch to the US store before buying it. Also, it will prevent the user to buy or download or install or update the apps as well.
You May Also Like: How Do I Stop iTunes From Charging My Credit Card
Quick Tips on Account not in this store
- You can simply try to change your country or also your region for the App store or also for iTunes as well. To do this, you just simply need to change your iCloud account settings.
- Also, if you are in a Family Sharing Group then you are required to verify your country and also the settings of your region as well.
- You need to ensure that your Apple ID is not having any type of restrictions on your iPhone.
- Also, simply try to sign out your Apple ID from iTunes and also from the App Store and then, simply try to make a sign in again.
Change Your Country or Region Settings
If you recently shifted to any other country or any other region then it may be required you to update the region or country of your Apple ID. Also, you can be able to update the country of your iPhone, Mac, or also your web browser by simply following the steps which we are sharing below.
Simply Update the Settings in iPhone by Following the Instructions Below:
- You need to open the settings of your device.
- Then you need to open the iTunes and App Store.
- Now, you need to select your Apple ID.
- After this, click on the View Apple ID option.
- Then, select the Country or Region.
- Simply select the option of Change Country or Region.
- Now, you need to agree with the terms and conditions.
- You need to enter a payment method that is completely the same as the current address and also as the billing address.
- Simply click on the Next button and that’s it.
Update Settings in iTunes on Mac
- First of all, you need to open iTunes by using your mac or also by using the Windows desktop, and then you are required to sign in with your Apple ID and then, simply select the option of Account which is available at the top of the iTunes windows where you need to select the option of View My Account.
- Now, you need to simply enter your Apple ID and password.
- Then, select the option of changing the country or region.
- Simply select a new country or region as per your choice and then make a click on the option of Change.
- Now, select the option of continuing, and also you need to agree to terms and conditions and Apple Privacy Policy.
- After this, you need to enter your new payment information and address of billing and then make a click on the Save button.
You need to remember that you are required to enter the valid method of payment. Also, you can’t select the option of any. When you change the address of billing, then it will update the region or country of all the Apple Services which you are using with the help of the Same Apple ID to fix the account not in this store apple watch error.
Update Settings in Web Browser
You can also be able to get rid of an account not in this store to fix an error on iPhone by simply updating the settings in the web browser. To do so, simply follow the instructions which we are sharing below.
- You need to open the AppleID first.
- Then, you need to enter the Apple ID and Password as well.
- After this, click on the Account > Edit option.
- Now, you need to enter your country or region.
- Then, you need to add your new payment information.
- Finally, enter your new payment information and address of billing and then make a click on the Save button.
Check Any Restrictions
You are required to simply check that there any type of restrictions are associated with the iTunes account which you are using on your iPhone. To do so, simply follow the steps below.
- You need to open the settings.
- Then, simply select the option of Screen Time.
- Now, click on the content and privacy restrictions option.
- Also, if you are using older iOS then you need to open settings and then restrictions.
Sign Out and In of Apple ID to Fix Account Now in This Store Error
You can also try to sign out and sign in of Apple ID on your iOS device in terms to get rid of account not in this store iOS 14. It may be that there is an internal error and in that case, you are required to sign out and sign in on your account. To do so, simply follow the instructions below.
- Simply open the Settings > Apple ID Profile > iTunes and App Stores.
- Then, simply scroll down and then make a click on the Sign Out button.
- Then, you need to enter your password and then store the local backup files.
- Now, you need to enter your Apple ID and password in order to make a sign in again.
- Finally, try to download the apps.
What To Do Before You Change Your Country or Region
- Make sure to spend any of the store credit which is remaining on your Apple ID.
- Also, make sure to cancel any of the subscriptions which also include Apple Music, and then you need to wait for the subscription to end.
- Also, you need to wait for any of the membership, pre-orders, movie rentals, or also the season passes to complete and then you need to wait for the process of a pending store credit refund.
- You need to ensure that you are having a method of payment for the new region or country.
- Also, you need to retry to download the apps, music, or movies or also the TV shows and books again.
Final Verdict:
So, we hope that you understand all the basic methods which help you to fix an account not in this store apple error on iPhone. If this article is helpful for you to fix this error then make sure to share this article with others. Also, in case of any issue, just drop your query or comment in the below-given comment section.