Hello folks! If you are searching for the process of how to share a screen on facetime then your search ends here because, with the help of this article, you will get to know each and every detail in a proper manner. We create this article by doing proper research and by doing some practical work so that we will find out some of the best methods by which we can easily be able to share screens on facetime. So, if you are still searching for this process, then simply stay on this article and read this article till the end so that you will gather all the useful and possible methods properly.
Basically, the screen sharing feature allows the users to access the computer of other people without being available at their location. There are lots of problems that get resolved with the help of screen sharing features and sometimes we face various situations where we need this feature.
When we talk about some of the professional work in a collaboration or also when we are working with a team remotely then the share screen on facetime iPhone feature is one of the best options which helps us to save our time and efforts as well in terms of reviewing the work of the team and to make some of the necessary changes. Also, if you are facing any error message while using your system then you don’t need to call your coworker at your place, you can simply share your screen on FaceTime and ask them to look for the problem to fix it properly.
How to Share a Screen on Facetime?
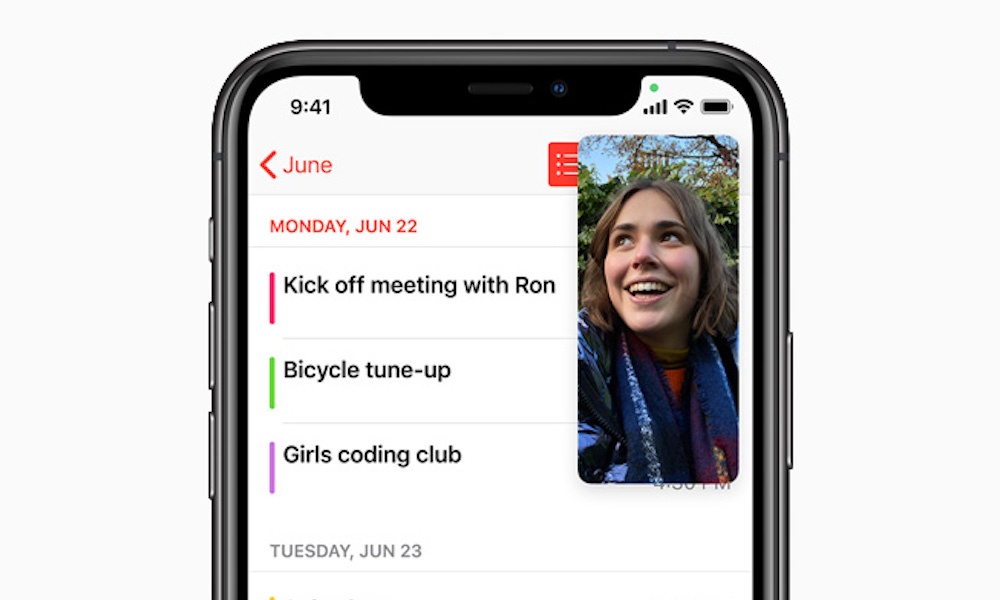
Screen sharing is one of the major requirements nowadays because of this epidemic as lots of work is held remotely such as teaching etc. Also, sometimes when we play a game which doesn’t have a multiplayer option then we are required to share our screen for the entertainment purpose.
It is really easy and simple to share screen on iPhone FaceTime if you are using an iOS device. Also, there are various methods to do this task. So, today we came up with some of the easiest and simplest options which you must check by which you can easily be able to share your screen on FaceTime. Simply read this article till the end to get to know more information about it.
Also, it is really good for you if you are a Mac User because FaceTime is one of the best apps available for iOS users in terms of video calls. As it is not the best video calling app all the time but apple users mostly consider using this app over other available apps. Also, it is really really to use this app because it will give the best video quality and you can simply make a call to your contacts by using this app.
When you start using the FaceTime app then you can make a quick call to your friend. Like, at the time of arranging a group conference and you want to share screen on facetime with iPad on FaceTime with everyone who is available on FaceTime, you will get surprised that there is no screen sharing option.
Use The Webcam To Share Your Screen on FaceTime
If you still want to know how to screen share on mac then you need to know that if you are using a webcam to make video calls, then you can simply turn your webcam on your device screen instead of on your face.
By doing this, your contacts are able to see the screen of your device but with less functionality like bad quality. So, if you want to share the screen of your device properly by using FaceTime by which your online actions can be viewed by your contacts and they can be able to take over when required then you are required to select the following methods properly.
Use iMessage To Share Your Screen
You need to know that you can easily be able to share your screen with the help of “FaceTime screen mirroring” by simply using the Messaging App which was already installed in your Mac. So, the best part is that you don’t need to download an external app or doesn’t need to create an account. So, to do this process, simply follow the below-given steps properly.
- At the very first step, you are required to open the Messages app and then simply sign in to it by using your Apple ID.
- Then, you need to find out the chat user with whom you want to share your device screen. Also, you can start a new chat with that person as well.
- Now, on the upper right side of the chat, you need to find out the details option where you need to make a click.
- After this, simply clock on the double screen icon.
- Thereafter, you are required to select an option between Invite to Share My Screen or Ask Share Screen.
Also, you can simply find out the screen share mac to iPhone option which is available at the top right side on the chat bar. Simply make a click on the name of the recipient name and then select the option to share your screen by using the drop-down menu.
Another method to this with the help of the ribbon menu of the app. Look at the top of the screen then simply select the friend from the menu. Now, you will see the same option which is the Invite To Share My Screen and Ask to Share Screen option to select,
- After making a click on any of the options, the other person with whom you want to connect will get an instant request pop up on their display. It all depends upon them that they want to Accept or Decline your call and then if they accept then you can easily continue your video call.
Use Messages To Access Their Mac
In many cases, it is not enough to show your screen to the other people. If you want to make it better then you are also able to invite that person to control your device and also ask them to access their device as well.
If you are willing to access someone’s Mac then you need to wait till that person shares their screen on the FaceTime app, find the icon of the mouse which is available at the top left side of the display where you need to make a click.
Also, if you want to access your Mac then you need to share the screen of your Mac with the other user, where you need to find out the icon of the double screen which is available in the mac menu on which you need to make a click.
Before allowing someone to access your device, you need to make sure that the person is trustworthy. Keep it in your mind that they will get complete control of your device and are completely able to access the files of your device such as your personal data.
If you want to revoke control, then simply make a click on the icon of the double screen again and then simply disable that option.
How to Share Your Screen on Facetime Offline?
If you are not having internet access then you can simply use the in-built screen-sharing app in the process to connect with someone else mac remotely.
To start the screen sharing process, you need to open the spotlight search option and then simply type the screen sharing mac over internet.
After opening this app, you need to enter a hostname or the Apple ID of the user with whom you want to connect. By using the Apple ID, you can easily be able to connect with someone else’s computer in a direct manner. So, you just simply need to type their apple Id and then make a click on the enter button and leave the rest of the process to your Mac device.
The only issue with this method is the lack of messaging space. But for this, you can easily use the Facetime or messages app.
Share Your Screen On FaceTime With Anyone
Your mac is capable of making it easy to share the screen of your device with other users. There are various methods to access your device remotely.
Also Read: iPhone Cannot Verify Server Identity imap.gmail.com
Also, if you find any of the built-in tools then it’s not enough for you. You always need to use the third-party tool to remotely connect with any other device. If you ever use any of the screen sharing on Mac or what app or tool you are using to do this process then let us know by dropping your comment in the comment section below.