If you want to find out the IP address of your Mac but can’t be able to do this then you don’t need to worry about it at all. Today here in this article, we are going to tell you each and every possible detail about How to Find a Mac Address on iPhone in a very simple and easy manner.
If you ever try to locate the IP address of your mac but can’t be able to find it, then it may be because the information of your iPhone is available as “Wi-Fi Address”. It is one of the new identifiers for all the devices which were network-enabled.
How to Find a Mac Address on iPhone?
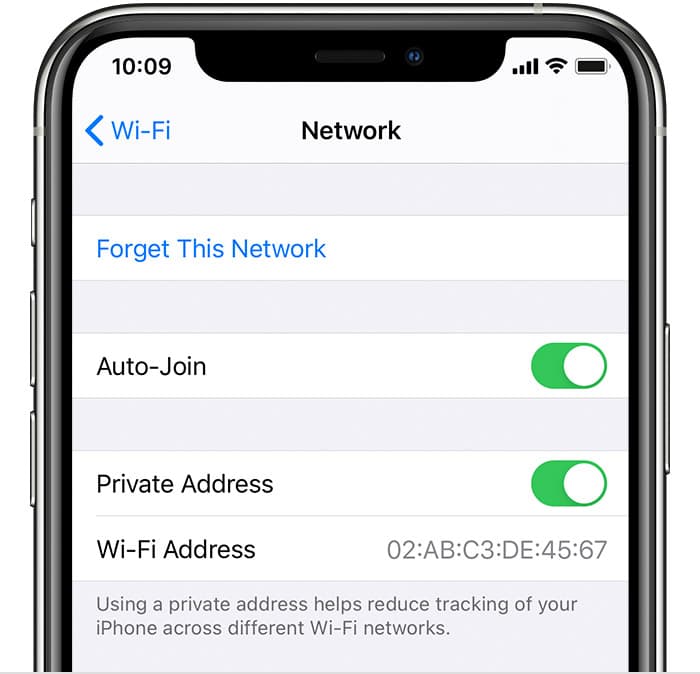
All the device has one mac address but if you get several IP addresses then it will completely depend upon the network which you have joined. Also, you need to know that the IP address of your device doesn’t determine the location of the device.
Your location can be caught by the router which you connect with your mac. So, if you are connected with the Wi-Fi network at your home then it is the router’s mac address that will show the location.
The simple perception about the addresses of mac is that it can be used to find out your location and also some of the information about you as well. Also, the mac addresses will only provide information about the device manufacturer.
You are required to have your mac device address at the time of securing your wireless network by simply restricting the mac addresses.
It is not a big deal to find out the iPhone’s mac address. Below in this article, we are going to share some of the simple methods and steps which will be helpful for you to find out the mac address of your device.
How to Find iPhone Mac Address?
Here is the solution, if you really want to find out the iPhone mac address then you can simply be able to do it by just following the procedure steps which we are sharing below. You can simply follow these steps as they are really easy to understand and easy to implement as well. So, keep reading about these steps and use them to find an iPhone mac address in a simple manner.
-
Step 1: Launch Settings
Yes, first of all, you need to open your mac and then you need to open the settings panel. You will find a gear icon as a logo on which you have to make a click to open the settings app of your device.
-
Step 2: Go to General
Now, in the settings app, you will see lots of options, and all those options are related to the settings of your device. Simply search for the “General” option and then select that option to open it.
-
Step 3: Tap On About
Now, after clicking on the general option, you will get a huge list of options and in those options, you have to look for the option of “About”. After this, make a click on that particular option to open it.
-
Step 4: Locate Wi-Fi Address
When you enter into the About section in the setting app, you will see the information about your device. Here, you need to look for the Wi-Fi address from the given list. You need to know that this Wi-Fi address is the IP address of your device.
Now, you are required to enter the correct IP address for the allowed Mac address on the Wi-Fi network. The steps to do this process will completely depend upon the menu process of your router and also the user interface of every router is completely different from each other.
You can simply read and follow the manual router to get help. When you enter the IP address in a successful manner then you are all set to connect your device to the wireless network in a simple and quick manner.
Now, you are required to get back to the page settings app and then you need to select the Wi-Fi option, and then you will find out the available Wi-Fi network list to use.
Simply make a click on the name of the network to which you are willing to connect and then within a very few moments, you will connect with the wifi and it will authenticate and update the mac address in the process to connect with it successfully.
You May Also Like to Read:
- How to Teach Siri New Words to Pronounce
- How to Unlock a Disabled iPhone without iTunes or iCloud or Computer
- How to Show Battery Percentage on iPhone 11
Final Verdict:
So, finally, we hope that you will understand this article and understand the process of How to Find a Mac Address on iPhone. If yes, then let us know by dropping your comment, and also, don’t forget to share this article with your friends and relatives.
Also, if you have any issue related to the process of find iPhone mac address before setup then don’t hesitate to tell us, simply drop your query below in the comment section and we assure you to assist you properly.