Images Not Working “Could Not Share Image. The internet connection appears to be offline”: There are several users who report that they are not able to send GIFs and also other images by using the #images which are available in the Messages app of their iPhone or in their iPad as well. They said that they receive the particular message which is:
“Could Not Share Image: The internet connection appears to be offline”.
You need to know that your iOS device like your iPhone or iPad is having a built-in GIF Keyboard. This keyboard generally known as the #images.
How to Fix Images Not Working?
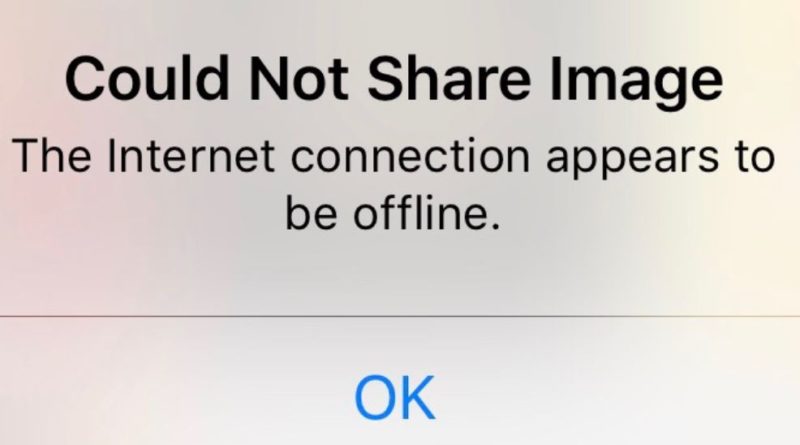
Messages which appear in your iPhone device or in your iPad device allow you to search for several GIFs into the #images which you can simply send and receive the moving images in a simple manner. Now, as we said that lots of people report that this feature stops working on their devices and if you are one of them, who is not able to use this feature then this article is going to be very helpful for you. This article helps you to fix this #images not working without wifi error quickly by which you can easily be able to use this feature again.
Could Not Share Image. The internet connection appears to be offline
Please make sure to use the below-given methods to check which method is helpful for you to fix this #images not working on data error.
#Images Not Working
Before doing anything, you need to ensure that your iPad or iPhone is having the latest iOS version. If they don’t have then you need to update it first because this process will improve the performance of your device. You can simply update your iOS device by entering into Settings > General > Software Update. By doing this, your device will check for the updates automatically. Also, if any of the updates are available then simply click on it and start following the instructions which appear on the display.
- Simply restart your messages app and then simply try to follow the below-given step to get rid of images not working in iMessage.
- First of all, you need to quit your messages app. Also, if you are using an iPhone X or above or an iPad running iOS 12 or above then you need to simply open the home screen of your device and then simply swipe up. If you are using iPhone 8 or earlier then you need to double press the home button which will help you to find out the app switcher.
- Now, in the process to find out the messages app, you are required to swipe left or right.
- When you find out the app, then simply swipe up.
- After this, you need to open the messages app and then try again.
- Now, you need to make sure that the MMS messaging is not disabled on your device. If you want to check then simply open settings>messages. Then, you need to scroll down where you find out the SMS/MMS section.
- After this, you need to remove the #images by using the below-given tips in the process to fix the images not working ios 13 error.
- Firstly, you need to open the messages app on your iOS device.
- Then, try to create a new message, or also you can simply open any of the existing messages as well.
- Now, click on the ‘A’ icon and then simply swipe left and click on the (…) icon.
- After this, you need to click on the edit button.
- Then, you need to click on the red minus button which is available next to the #images. After this, you need to click on the remove from favorites.
- This process will move the #images to the other apps section. You need to turn it off.
- Now, simply exit the messages app and then try to r-add the #images by using the same methods.
- This error shows one of the common reasons why you can’t send or receive GIF messages is because of the bad internet connection. So, simply check your internet connection and fix the images not working during downtime.
- You need to enable airplane mode and wait for a few minutes and after this, simply disable the airplane mode.
- Also, you need to disable the Wi-Fi and then simply wait for a few minutes and then, enable it again by entering into the settings of your device.
- Please ensure that your mobile data is turned on.
- Now, try to connect with a different Wi-Fi network.
- So, finally, restart your Wi-Fi router by unplugging your router from its main power source and then wait for a few seconds and plug it again.
- You can also restart your iPhone or iPad by following the below-given steps to fix images not working on mac messages.
- You need to press and hold the volume up and side button together and wait to see the power off slider if you are using iPhone X, 11, or above. Now, simply wait for a few minutes, and then you need to press and hold the side button till an apple logo appears on your device display.
- Also, if you are using another iPhone or iPad then you need to click and hold the side and tip button till you see the power off option. Now, you need to slide your slider. After this, you need to simply wait for a few minutes and then, simply click and hold the upper side button in terms of your device.
- Simply change your region.
- For this, you need to open the setting of your device and then enter into General>Language & Region. Now, make a click on the region, and then, you need to select any different region. Now, you need to exit the setting app and then restart your device. After doing this, you need to click on the Setting > General > Language and Region and then you again need to change the region to the previous model.
- You can simply try to force restart your device by using the following steps to fix images not working on iPad:
- First of all, if you are using the iPhone 8 or iPad by using the Face ID. You need to click and release the volume up button and then, you need to press and release the volume down button and after this, you are required to click and hold the side and power button and don’t release them till you see the Apple logo.
- Now, if you are using the iPhone 7 models and then you need to press and hold the side or top volume down button together and wait till you see the Apple logo.
- Also, if you are using another iPhone model, then simply click and hold the home button and also the top side button at the same time and wait till your device gets restarted.
- You can also reset your network setting and make sure that if you do this process then it will erase all your network settings like it will delete all your saved Wi-Fi password. To do this process, you need to open the settings > general > reset network settings.
Also Try: An Update is Required to Activate Your iPhone
If you are still facing trouble and facing the #images not working on iPhone error in your iOS device then don’t wait anymore and connect with the apple care. Also, make sure to share this article with other people, and don’t forget to let us know about the quality of this article and about the effectiveness of the above-given methods in the below-given comment section.