How to Show Battery Percentage on iPhone 11 – A few days ago, I wondered if Apple was actually removing the indicator of battery percentage option which you will get on previous models of iPhone. But, the fact is that the battery percentage indicator gets missing in iPhone 11, 11 Pro, and also in the 11 Pro Max as well.
It is normal and you don’t need to worry about it as there is nothing wrong with it and nothing wrong with your iPhone as well. Basically, Apple’s battery indicator was built many years ago and it’s not happening with the iPhone 11 about which we are talking, and it also includes the iPhone with a notch.
How to Show Battery Percentage on iPhone 11?
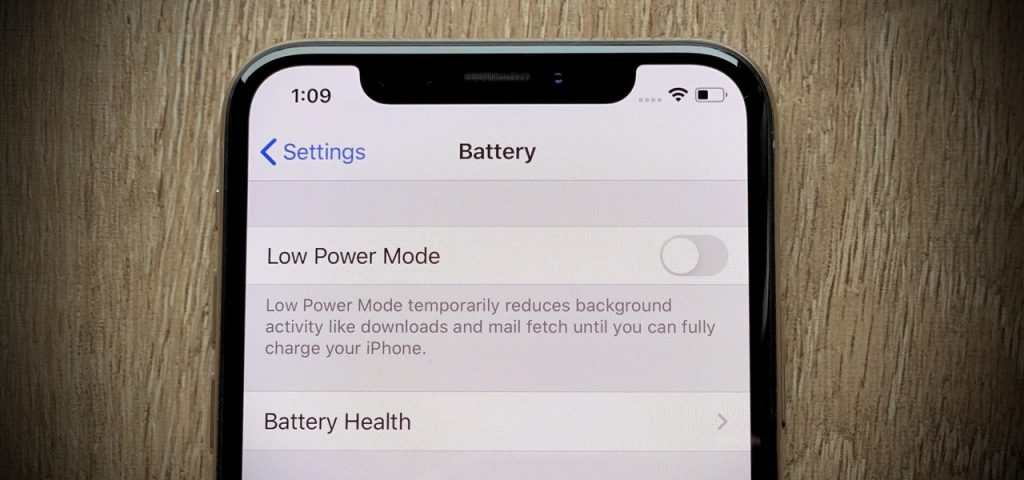
Apple decided to remove the battery percentage indicator which takes place in the status bar due to the notch display. Also, the camera cutout at the top of the display of your iPhone seems like a black hole and it can’t provide space for any other thing. So, in this case, it’s not only happening with iPhone 11 but it also happens with iPhone X, iPhone XS Max, iPhone XR, iPhone XS, CFD, and so on. So, if you are using iPhone 11, iPhone 11 Pro Max, or also the iPhone 11 Pro then you need to read this article to get all the possible methods by which you can be able to view your iPhone 11 show battery percentage indicator easily.
Also Read: How To Make A Collage On iPhone?
It is easy to get to know the level of the battery percentage on an iPhone? Yes, it is really easy and simple to get to know about it. So, here in this article, we will tell you some of the basic steps in a step-by-step manner about how to show battery percentage on iPhone 11, iPhone 11 Pro, iPhone 11 Pro Max, and also in the iPhone X devices as well. So, let’s start reading this article carefully to know everything about it.
How Do I View Battery Percentage On My iPhone 11, 11 Pro, or 11 Pro Max?
If you really want to view battery percentage iPhone 11, 11 Pro, or in 11 Pro max then we are sharing some of the proven and simple methods which help you to know about it easily. You just simply need to read and follow the instructions to understand it in a better way. We share the steps below by doing proper research and in-depth reading and practice and then, we came up with these solutions to help you with this problem. So, make sure to try all the methods if any method is not helpful for you.
-
Using Your Control Center
Without any doubt, one of the easiest and simplest methods to view the percentage of the battery of your iPhone or also the battery percentage indicator in iPhone 11, 11 Pro, 11 Pro Max, and also in iPhone X is by simply starting the control center quick and easy. To start the control center, you are required to simply swipe down on the display. You will see the battery percentage when you swipe down where you will see a battery icon which is usually located there.
-
View From Batteries Widgets
The second method to check the battery percentage in iPhone 11 is by simply getting into the widget section. Also, the battery widget section will also tell you about the battery percentage of other connected devices like the Apple Watch, Airpods, Airpods Pro and if you can’t see the battery in the widget section then you need to follow the steps which we are sharing below.
- You need to open the Today View by simply swiping into the right side of the lock screen or the first page of the home screen as well.
- Simply scroll down at the bottom of the Widgets section and then click on the edit button.
- Now, in the Add Widgets screen, under the more widgets section, you are required to make a click on the button which takes place next to the add the batteries option in the list.
- When the widgets of the battery get added successfully then you can be able to view your iPhone battery percentage in a direct manner. Also, you can be able to see the percentage of the battery of the devices which was connected with your iPhone like the AirPods or Apple Watch.
-
Asking Siri
Now, if we talk about another way to view the battery percentage indicator on iPhone 11 is by asking about it Siri. As you know that Siri is one of the advanced features of the iPhone and it will help you to know about your iPhone in a detailed manner like the iPhone SE battery life. You can ask Siri anything related to your phone and also related to other things available on the internet.
It is completely like Google Assistant and works the same but in some advanced manner. If you want Siri to tell you the battery percentage of your Phone, you just simply need to ask “What’s my iPhone battery percentage?”.
In this case, Siri will help you properly and by following your command, it will tell you quickly about how much battery is left on your iPhone.
-
View the Battery Percentage Indicator on Your iPhone 11 While it’s Charging
Another method to view the battery percentage on your iPhone 11 is by simply connecting it to the power source. At the time when your iPhone starts charging then it will show the percentage of the battery on the display of your iPhone. Also, you can be able to see how much battery is charged at the time when you wake up your device.
Bonus: Get A Detailed Battery Consumption Analysis in Your Settings App
If you also want to know the information in a detailed manner about the health of the battery and also about the apps which are consuming the battery of your iPhone a lot then you just simply need to open the Settings > Battery to get to know the complete details of the health of the battery of your device and about the apps which are draining the battery of your device a lot.
Also, you may be able to tweak some of the settings in the battery section in terms to improve the battery life of the iPhone. We really trust this guide that will provide you some of the best methods and options to show the battery percentage in iPhone11, 11 Pro, and also the 11 Pro max.
Also Learn: Fix An Account Not In This Store Apple Error on iPhone?
If you understand the complete process about how to view the battery percentage on an iPhone then you must share this article with other people so that they also get benefited from this article. Also, make sure to let us know by dropping a comment below.