iPhone Emergency SOS feature is among the most useful features offered by the latest version of Apple which ensures that your closest family members or friends get notified whenever an emergency occurs. But what if your iPhone stuck on emergency SOS mode?
Yes, a lot of users complain their iPhone stuck on the emergency SOS mode problem. However, if this occurs, you will not have the ability to access the iPhone because the iPhone emergency SOS screen will be blocked and cannot move.
How to Fix iPhone Stuck on Emergency SOS Mode?
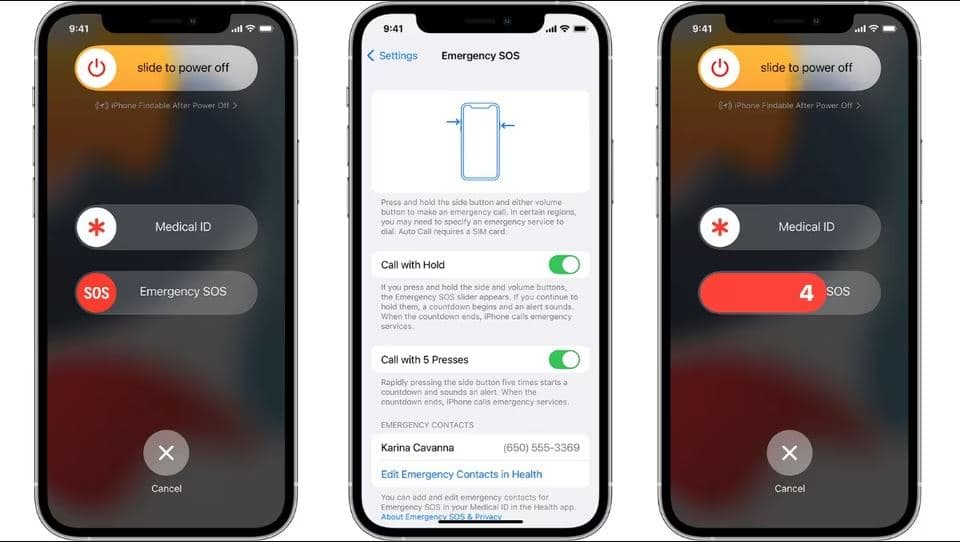
We’ve provided the most effective ways to resolve this trouble. You can get rid of iPhone stuck on emergency issue by following this article to the end.
What Is Emergency SOS Mode?
In iOS 11 and later, Emergency SOS mode allows users to quickly and easily contact emergency services by pressing the Sleep/Wake button five times. This will activate a countdown timer, after which an emergency call will be placed. The phone also sends a message to any contacts that have been pre-selected, notifying them of the user’s location and status.
Its emergency SOS issue feature on your iPhone lets you quickly and effortlessly call for help in the event of an emergency. In addition to calling emergency service dispatch centers to seek assistance if you require help, it will also notify you via text message to the emergency contacts you have.
Naturally, all your contacts will be notified if you decide to cancel the notification. In the event that you’re in a real crisis, you’ll not need to block your iPhone to send the alert text.
Emergency contacts will receive your messages even if they have Do Not Disturb mode enabled.
How SOS mode works on iPhones?
Once you’ve been evacuated by rescuers to an emergency hospital nearby, your iPhone will change your emergency contact information. So, the emergency contacts can locate you.
In addition to emergency services, the Emergency SOS feature on iPhones also has a safety profile where users can store important information like medical conditions, allergies, medications and any other relevant details that might be useful in an emergency.
This information can be accessed by first responders and medical professionals when they are at the scene of an emergency.
Why is your iPhone stuck in emergency SOS mode?
It’s likely due to a mistake on your part. Using the volume and power buttons for various operations can lead to misspelling the key combination and activating SOS mode.
This is the most common reason for an iPhone being stuck in SOS mode, even if it’s in an in-boot loop. There could be additional reasons for this issue, however they do not cause the trouble frequently. Sometime, iPhones might also become stuck in SOS mode after rooting or flashing.
For example, you have jailbroken your iPhone to change your carrier name, although we can advise how to change it without jailbreaking.
Methods to Solve iPhone Stuck on Emergency SOS
According to Apple, the SOS feature was introduced in iOS 11 and is a quick way for users to make an emergency call if they can’t unlock their phones.
The feature allows them to press the power button five times quickly to enter Emergency SOS mode, which calls 911 or other local emergency services numbers.
In this article, we’ll discuss 6 tried and tested ways to resolve this problem. We will now look into the in-depth procedures of these techniques in order.
- #1 Power off your iPhone and recharge it
If you’re suffering from an iPhone emergency SOS stuck problem one of the easiest ways to fix this problem is to switch off your phone before putting it into charging for 1 an hour.
After you’ve charged the iPhone to 1 hour, it’s time to switch it back on and observe how it performs. If this procedure isn’t helping move on to the next option.
- #2 Restore your iPhone via iTunes without data loss
Also, you can resolve the iPhone stuck in emergency SOS problem by force restart iPhone using iTunes. While doing this could result in the loss of data, it is possible to solve a variety of software problems when you choose this option.
This article will teach you how you can back up your iOS device using iTunes:
- Start iTunes on your personal PC, prior to connecting your iPhone to the computer.
- Tap on the icon Device when iTunes detects your iPhone.
- Then, select the Summary button for the next step.
- Hit the Restore option to start restoration of the iOS device.
- #3 Fix iPhone Stuck on Emergency SOS Mode with UnicTool Umendit
If you encounter a serious software issue and don’t know the source of the glitch, then you may be in serious trouble.
If you’ve been confronted with the iPhone stuck in emergency SOS problem and don’t know how to proceed, don’t wait before contacting UnicTool Umendit to minimize the impact to your phone.
It’s an amazing instrument that can help fix almost all iOS problem, and it a reliable solution does not cause loss of data.
Follow the steps below to fix your iDevice using Umendit:
- Download, install and run Umendit on your PC.
- Select Standard Repair on the main screen.
- Connect your device to the computer.
- After the device has been detected and connect iPhone, it will redirect you to the firmware download interface.
- Otherwise, you must adhere to the directions given for putting your iPhone into recovery or DFU mode.
- Download Firmware.
This is the point at which Umendit will give you the appropriate firmware to the device you are using. Select the version you’re looking for or select the next.
Now you can select the version you want to upgrade to. Begin to repair. After downloading the firmware press on the start button and wait for a few minutes.
- #4 EaseUS MobiUnlock
If you’ve tried all the options previously mentioned however you’re iPhone remains stuck in the emergency mode or SOS mode, attempt to reset your iPhone to factory default settings by using this iPhone unlocker, EaseUS MobiUnlock.
The program is able to unlock your iPhone, iPad, and iPod touch devices and wipe the settings and all data on the iOS as well as iPadOS gadget. If you’ve forgotten your iPhone password you can unlock your phone using EaseUSMobiUnlock.
For reset iPhone using EaseUS MobiUnlock:
Download and then open EaseUS MobiUnlock to your PC and then select Unlock Screen Passcode from the main menu.
Make sure you connect the iPhone or iPad with your computer, and then wait for EaseUS MobiUnlock to detect the device. When your device has been recognized you can press Start to proceed.
Verify the model number of your device, then select Next to download the current version of firmware that is compatible with the the device model you are using. (If you’ve already installed the firmware on your personal computer, hit Verify to proceed.)
When the firmware is complete and you are ready to launch iTunes the go, simply you can click Unlock Now. You will get a brand new page which requires you to input the required information. Simply complete the process then click Unlock again.
The program will wipe and hard reset the device. After that, you can gain access to the device without entering a passcode.
- #5 Update iPhone in Recovery Mode
Warning! Force restarting deletes all your data!
The Recovery Mode is the Apple’s inbuilt tool for dealing problems with your software. When you upgrade your smartphone using the recovery mode it can resolve any issue that you’re experiencing. Here’s how to accomplish it.
Connect your phone to your PC via USB cable and open iTunes or the Finder. Use these force restart techniques for your iPhone. This will place you into recovery mode. There are a few minor variations:
- iPhone SE, iPhone 6S or earlier iPhone models: Click and hold the Home button, then hold the Power button until you get Connect to iTunes logo.
- iPhone 7 and 7 Plus: Press and hold the power button, and the button to lower the volume button until you see Connecting iTunes logo.
- iPhone 8 and Newer: Press the Volume Up button, and release it. Then, press the Volume Down button, then release it. Continue pressing the power button until Connect to iTunes logo appears.
Then, you’ll get a a pop up window-up message in your browser. Select Update and you will be able to bring your device back in operation.
- #6 Fix iPhone Stuck in SOS Mode with Apple Support
If you’re not planning to install any apps on your PC you can call Apple for support on the web or bring the device at the store in your area.
By contacting Apple support its support staff can help with all your questions about Apple products such as hardware, software as well as services. According to Apple, their support team has over 7000 advisors who are available 24 hours a day, 7 days a week in 35 languages across the globe. If you are looking for a fast and simple solution to chat, try chatting with contact Apple support via live chat.
Before you do, be sure that live chat support is present in the country you reside. If you’re certain that it is, then here’s the procedure for accessing Apple live chat assistance.
Apple’s Support settings app is available for iOS devices. It provides personalized support and service tailored to your device, so you can get help quickly and easily with just a tap.
The app also offers the ability to make Genius Bar reservations and access helpful how-to videos. Put Your iPhone Into Recovery Mode for this process, a computer is needed. The computer could be Windows PC that has iTunes installed, or the Mac that uses Finder.
Or, you can use iFindit to switch into Recovery mode by clicking one button. In order to start the recovery mode of your iPhone system it is required to be connected to the computer. After that, open iTunes or Finder to perform a complete reset of the iPhone by following the above steps.
FAQ: How to Fix iPhone Stuck on Emergency SOS Mode
We hope you are successful in solving your iPhone emergency SOS issue with these below methods. In the next section, we’ll provide answers to some of the SOS-related questions. Keep on reading to get more answers!
- Why does my phone say SOS/SOS only?
If your phone says SOS/SOS only, it means that your phone is not able to connect to your carrier’s network. This can happen for various reasons such as weak signal strength, damaged SIM card, or a problem with the carrier’s network.
If you are in an area with poor signal strength, your phone may switch to emergency mode to allow you to make emergency calls.
However, if you are not in an emergency situation and your phone is still showing SOS only, you should try restarting your phone, removing and reinserting the SIM card, and checking if your carrier’s network is down.
If the problem persists, you may need to contact your carrier for assistance.
- How do I turn off SOS on my iPhone?
If you want to turn off SOS for your iPhone you must access the Settings app and select Emergency SOS from the Emergency SOS option.
In the next step, you’ll be able to disable Auto Call, which is the Auto Call feature, which stops the phone from dialling emergency services by pressing the volume or side button in a series of presses.
Also, you can disable your Countdown Sound and Flashlight functions if you don’t need them to work in conjunction with your SOS feature.
Be aware that switching off SOS could be dangerous during emergency situations, therefore you must be aware of what the implications are prior to making this switch.